
아마존에서 출시한 태블릿 파이어 HD 8은 한국에서 초기 설정 그대로 쓰기엔 이런저런 불편함이 많아
안드로이드 기반 커스텀 펌웨어인 리니지 OS로 운영체제를 교체하거나
PC에 연결해 툴박스라는 프로그램으로 아마존 전용 앱을 지우고
노바 런처, 구글 플레이 등의 앱을 설치해 쓰는 분들이 많습니다.
또다시 태블릿 하판을 뜯어서 쇼트 내는 삽질을 하고 싶지 않아서
이번에는 툴박스를 이용해 이런저런 설정을 해보기로 했습니다.
이번에도 저보다 먼저 툴박스를 건드렸던 분들의 글을 여럿 참조했는데
기본적으로는 뽐뿌 안드로이드탭 포럼의 이 글을 보았지만
이 글은 파이어 HD 10을 위한 설정 안내이기도 하고
작성된 지 조금 된 글이라 지금과는 맞지 않는 내용도 있으니 그때그때 검색을 해가며 진행을 했습니다.
이 글에서 다루는 일련의 과정은 윈도우 10, 툴박스 7.2, 파이어 OS 7.3.1.4 환경에서 진행했습니다.
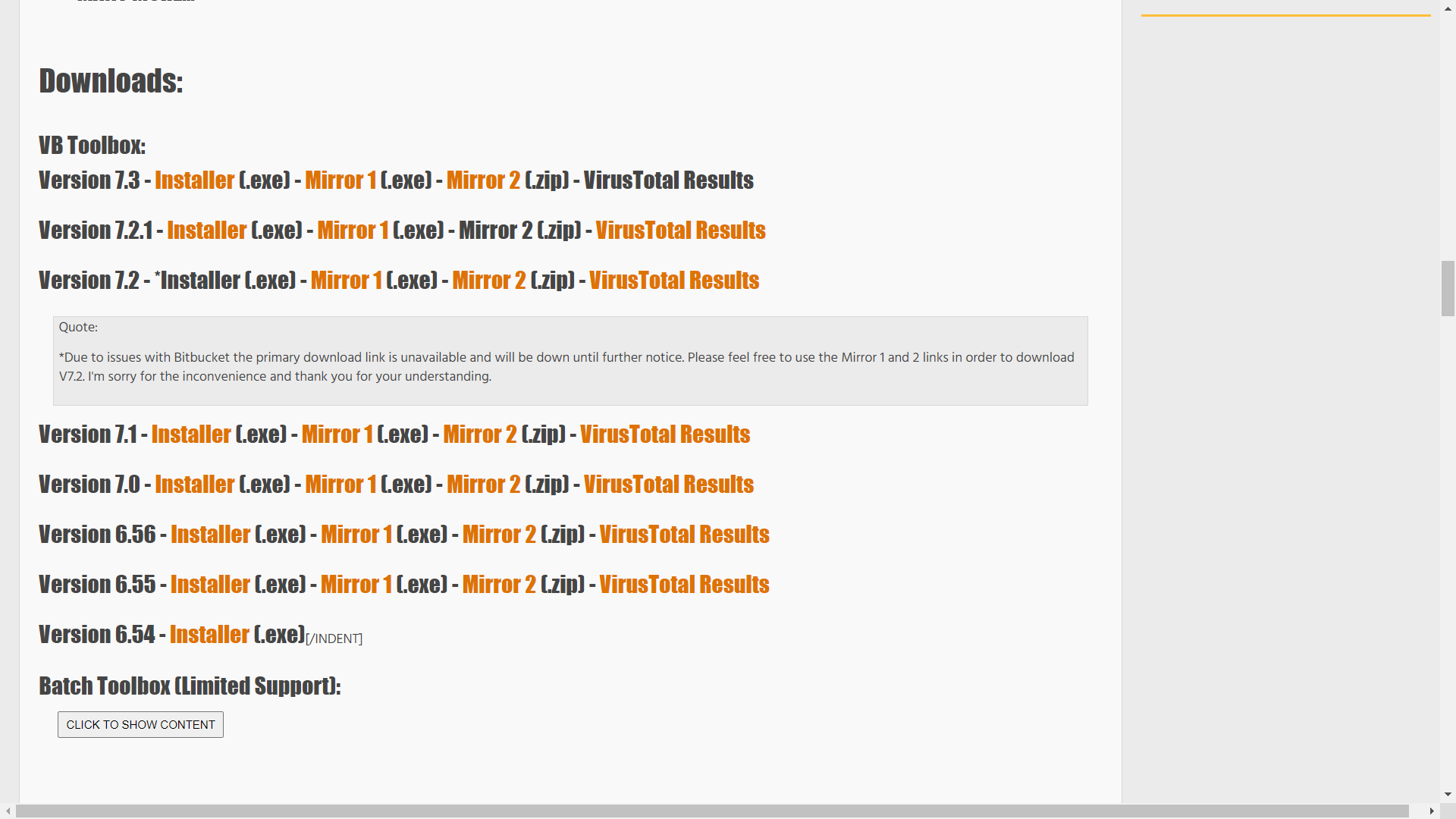
XDA 포럼에 올라와 있는 툴박스 최신 버전은 7.3인데요.
이상하게 저는 이 버전에서 키보드 설치에 실패해서
태블릿을 공장 초기화한 뒤 이전 버전인 7.2판으로 진행했습니다.
위의 링크에서 화면을 아래로 내리면 다운로드 화면이 나오는데,
이중 Installer 버전은 exe파일을 받아 컴퓨터에 프로그램을 설치하고,
Mirror 2는 압축파일을 받아 프로그램 설치 없이 바로 진행할 수 있으니 Mirror 2를 받는 것을 추천합니다.
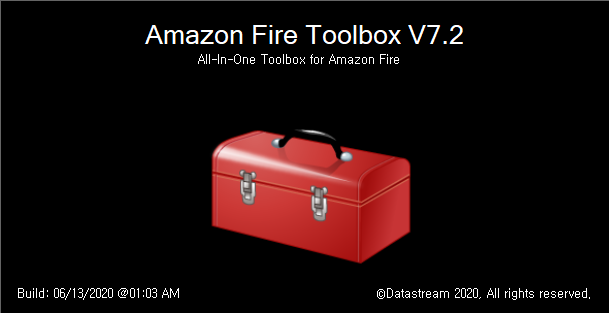
예전에는 운영체제 언어 설정을 영어로, 지역을 미국으로 바꾸는 수고를 해야 했는데
이 글을 작성하는 2020년 7월 11일 현재 7.2나 7.3 버전을 실행할 때에는
한국어, 한국으로 된 윈도우 10에서도 정상적으로 실행이 됩니다.
윈도우 8이나 이전 버전에서는 잘 모르겠네요.
툴박스 프로그램을 처음 실행하면 툴박스 대신 파란 창이 뜨는데,
추가 정보를 누르고 실행을 누르면 툴박스가 실행됩니다.
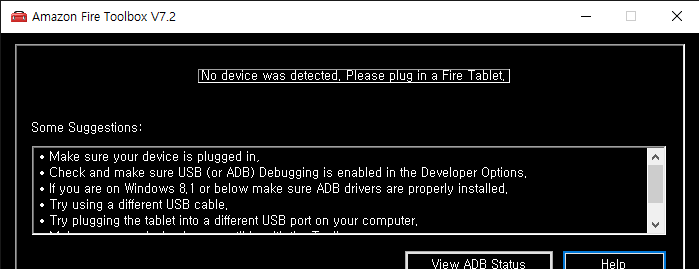
아직 컴퓨터에 태블릿을 연결하지 않았으니 어떤 장치도 발견하지 못했다는 안내문구가 뜨는데요.
이제 파이어 HD 8에서 설정을 할 차례입니다.

파이어 HD 8을 공장 초기화하고,
와이파이 비밀번호를 일부러 틀려서 와이파이 연결을 하지 않은 상태로 메인 화면으로 들어온 뒤
(이 과정은 다른 글에 설명해놨습니다.)
설정으로 들어오면 위와 같은 화면이 나옵니다.

Device Options 메뉴로 들어가서 About Fire Tablet을 누르면

시리얼 넘버가 나오는데요.
여기를 열심히 누르면 아래에 몇 번 더 누르면 개발자 옵션이 활성화된다는 문구가 뜹니다.
그 문구가 사라지면 이전 화면으로 나가세요.
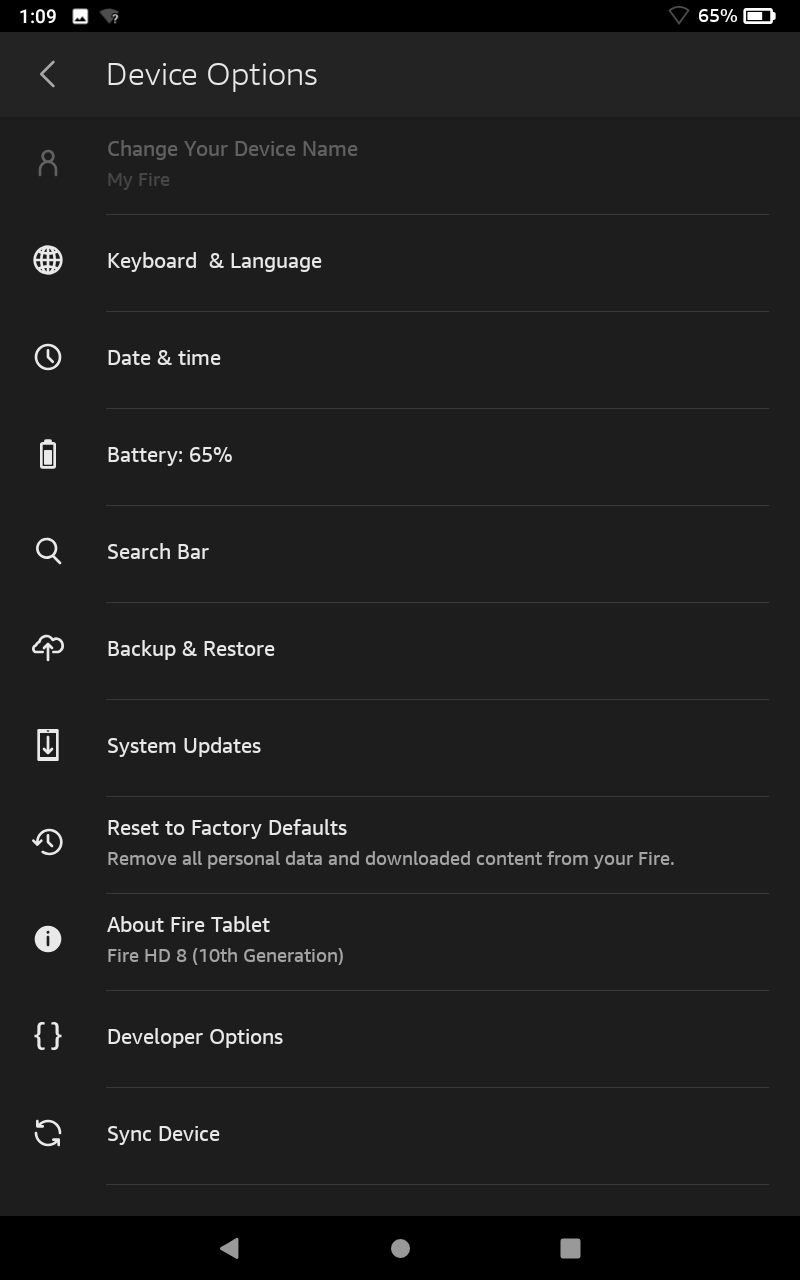
Device Options 화면에 아까는 없던 Developer Options 메뉴가 생겼습니다.
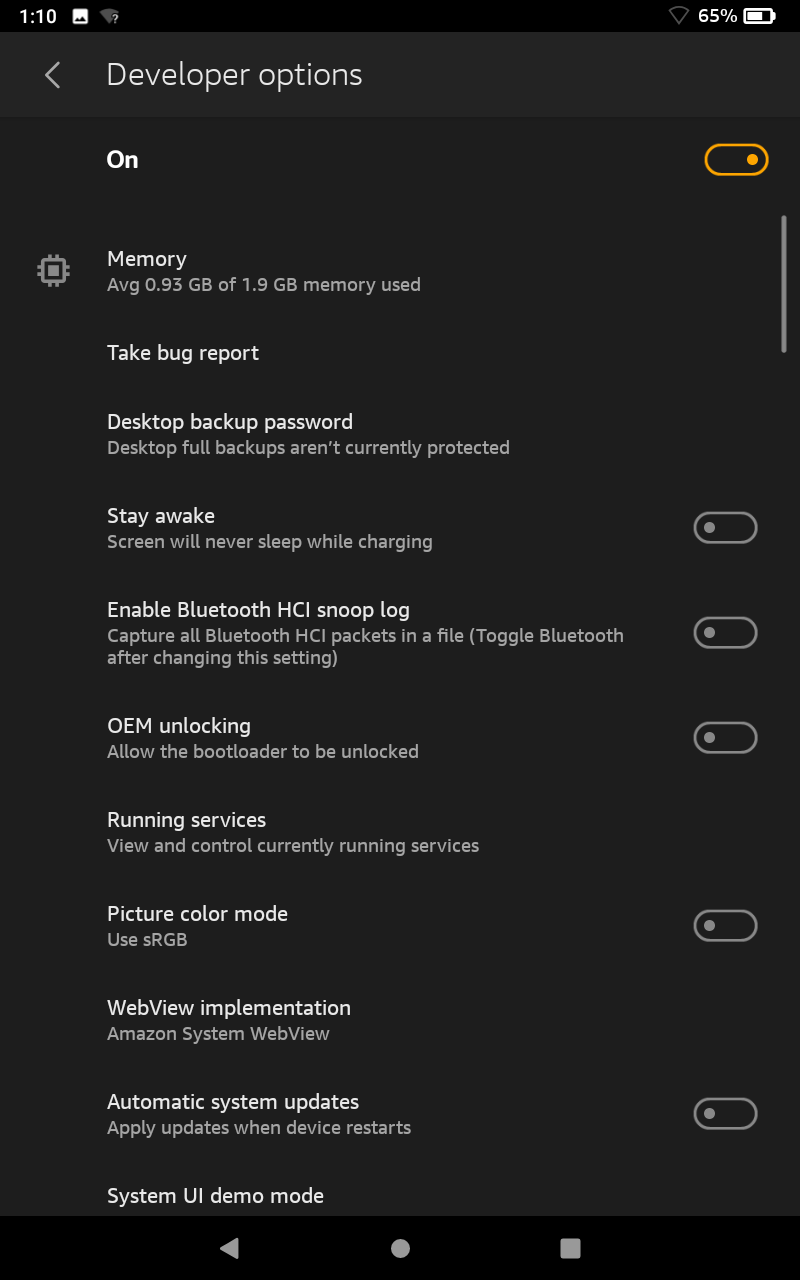
개발자 옵션으로 들어가서 맨 위의 On을 활성화하고
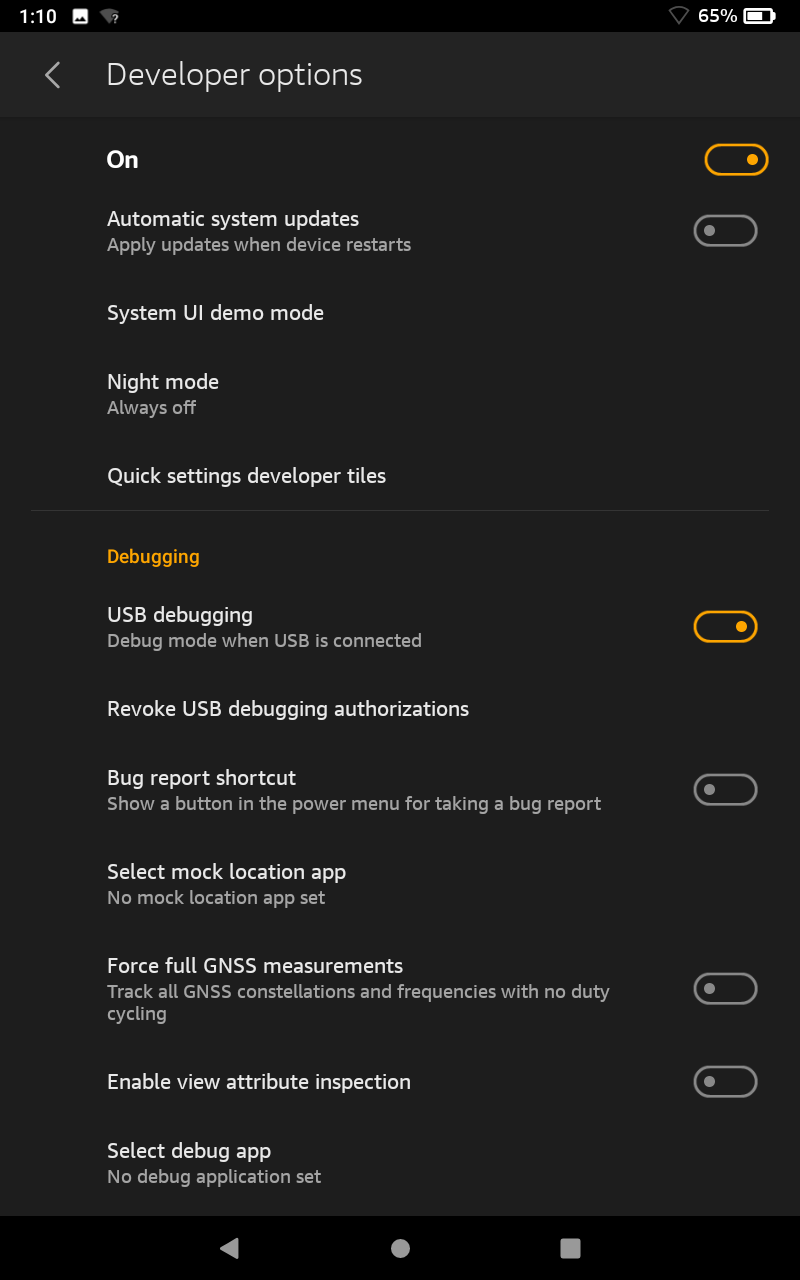
Debugging 탭에서 USB dubugging을 활성화시키면 이제 파이어 HD 8에서의 준비가 끝이 납니다.

이제 컴퓨터와 태블릿을 USB 케이블로 연결하면
파이어 HD 8에 위와 같은 경고문이 뜹니다.
Always allow from this computer에 체크를 한 뒤 OK를 누릅니다.
저전력 충전과 관련된 경고문이 먼저 뜰 수도 있는데 이것 역시 OK를 누르세요.
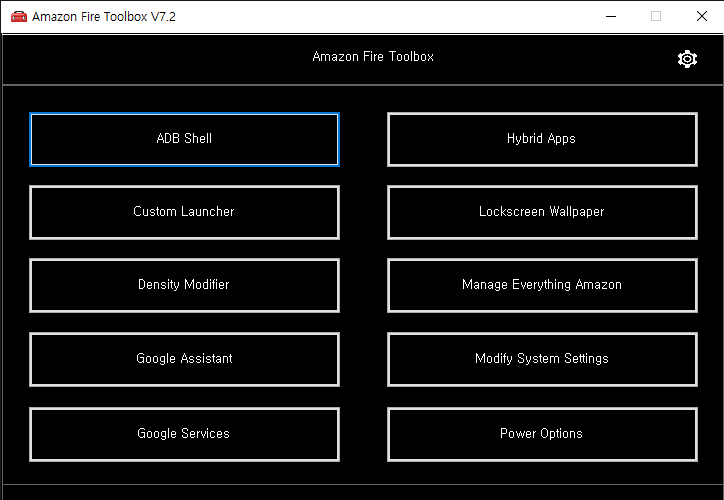
컴퓨터와 태블릿 사이 연결이 제대로 됐으면 툴박스 프로그램이 위와 같은 화면으로 바뀝니다.
가장 먼저 건드릴 메뉴는 Manage Everything Amazon인데요.
한마디로 아마존 기본앱을 모조리 날려버리는 메뉴입니다.
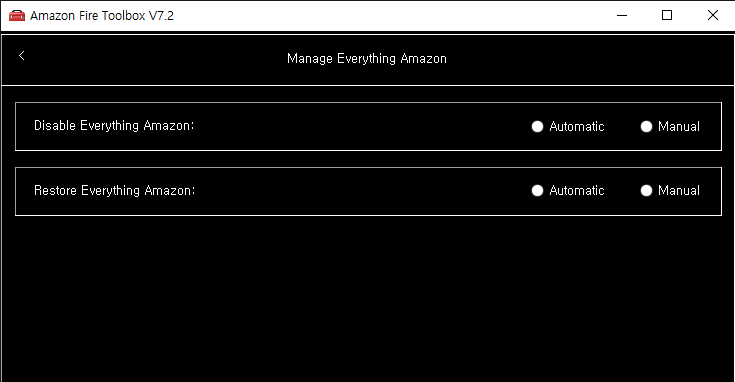
Manage Everything Amazon 버튼을 누르고
Disable Everything Amazon 항목에서 Automatic을 누르면 툴박스가 알아서 아마존 앱을 지워줍니다.
카메라 앱처럼 그대로 두고 싶은 앱이 있으면 옆의 Manual을 눌러서 앱을 골라도 됩니다.
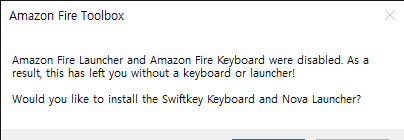
이 과정에서 파이어 HD 8 기본 런처와 키보드도 날려버리기 때문에
이것을 대체할 노바 런처와 시프트키 키보드라는 앱을 설치할지를 물어보는데요.
Yes를 선택해야 다른 설정을 원활하게 할 수 있습니다.
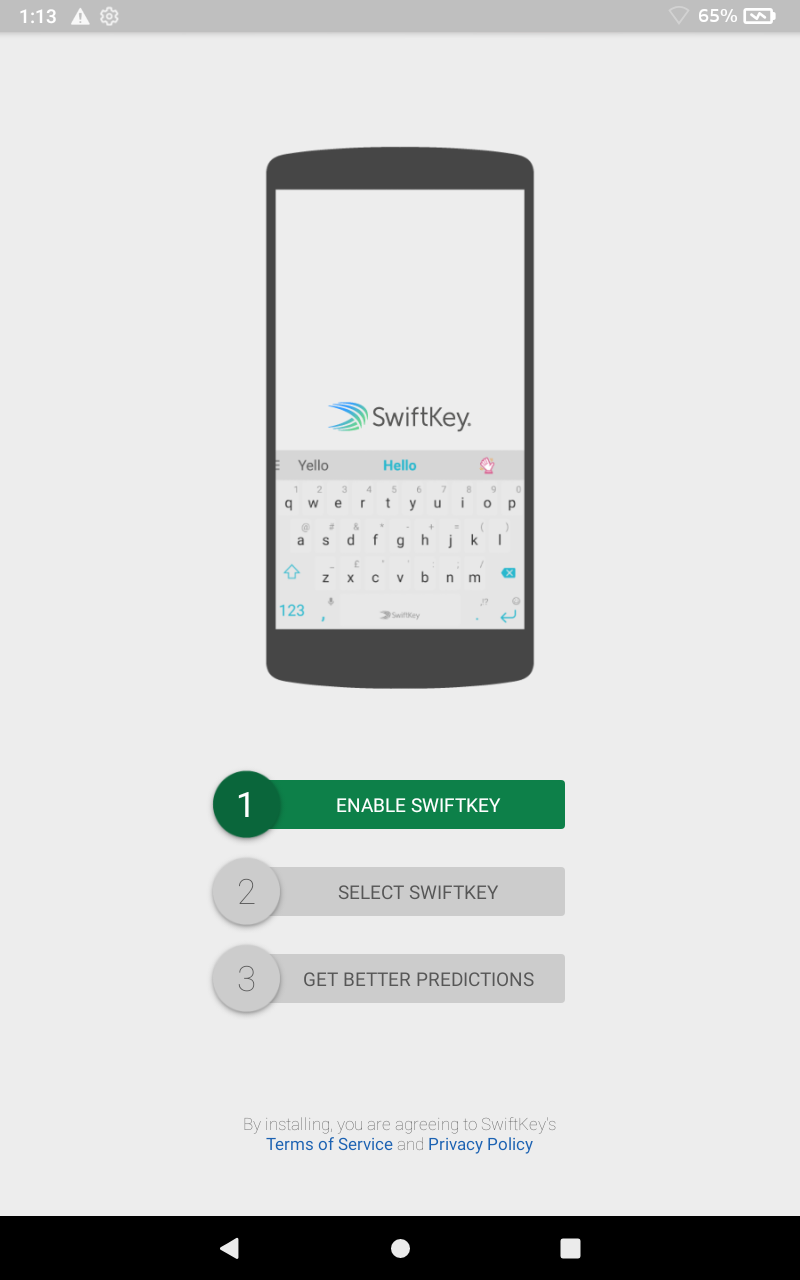
노바 런처와 키보드 설치를 마치고 태블릿을 보면
화면이 키보드앱 설정 화면으로 바뀌어 있습니다.
1번 메뉴인 Enable Swiftkey를 눌러줍니다.
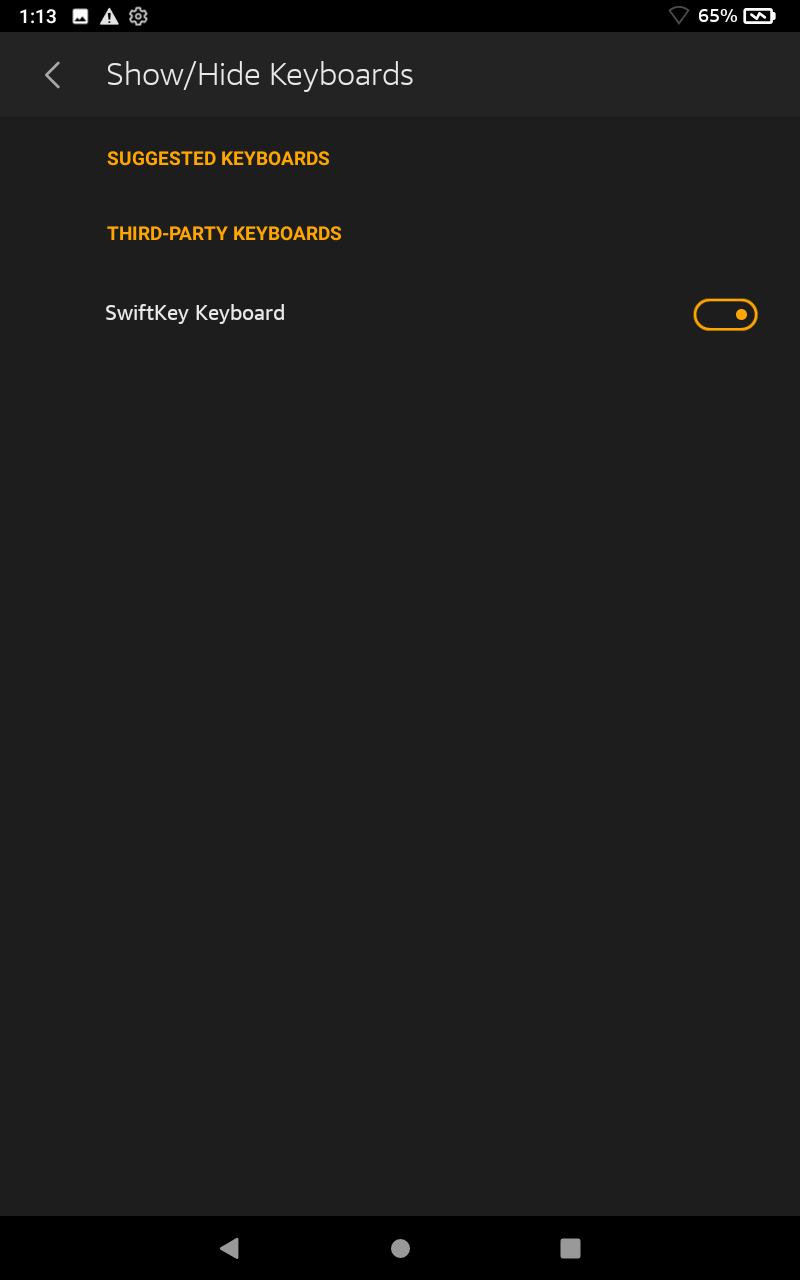
그러면 태블릿 설정의 Show/Hide Keyboards 화면으로 넘어가는데요.
Swiftkey Keyboards라는 글자 오른쪽에 있는 키를 활성화시켜주세요.
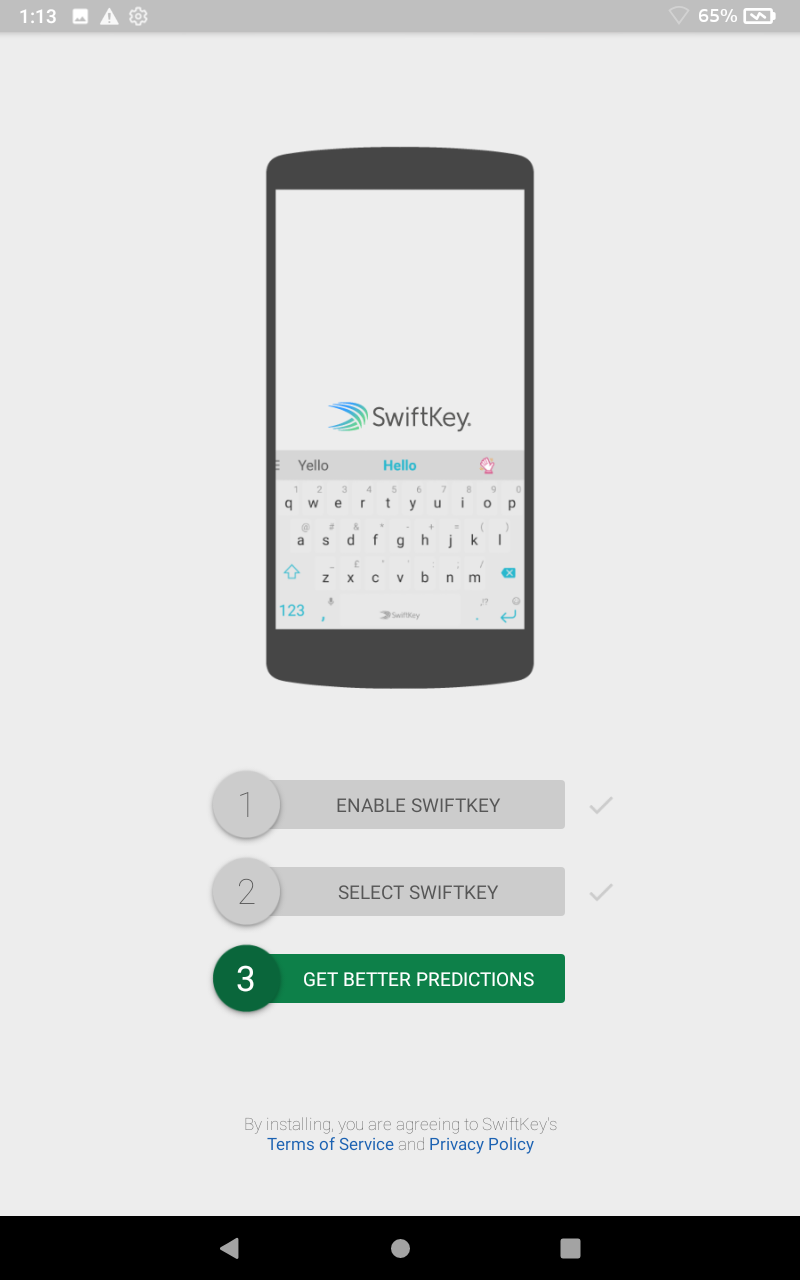
화면 아래 뒤로가기(◀)를 누르면 3번 메뉴가 활성화되는데

이 메뉴에서 Not now를 누르면

키보드 설정은 끝이 납니다.
하지만 이 키보드는 한국어 지원을 하지 않으니
구글 플레이를 설치한 뒤 한국어 지원이 되는 다른 키보드 앱을 설치하고
그다음 시프트키 키보드 앱을 지우면 됩니다.
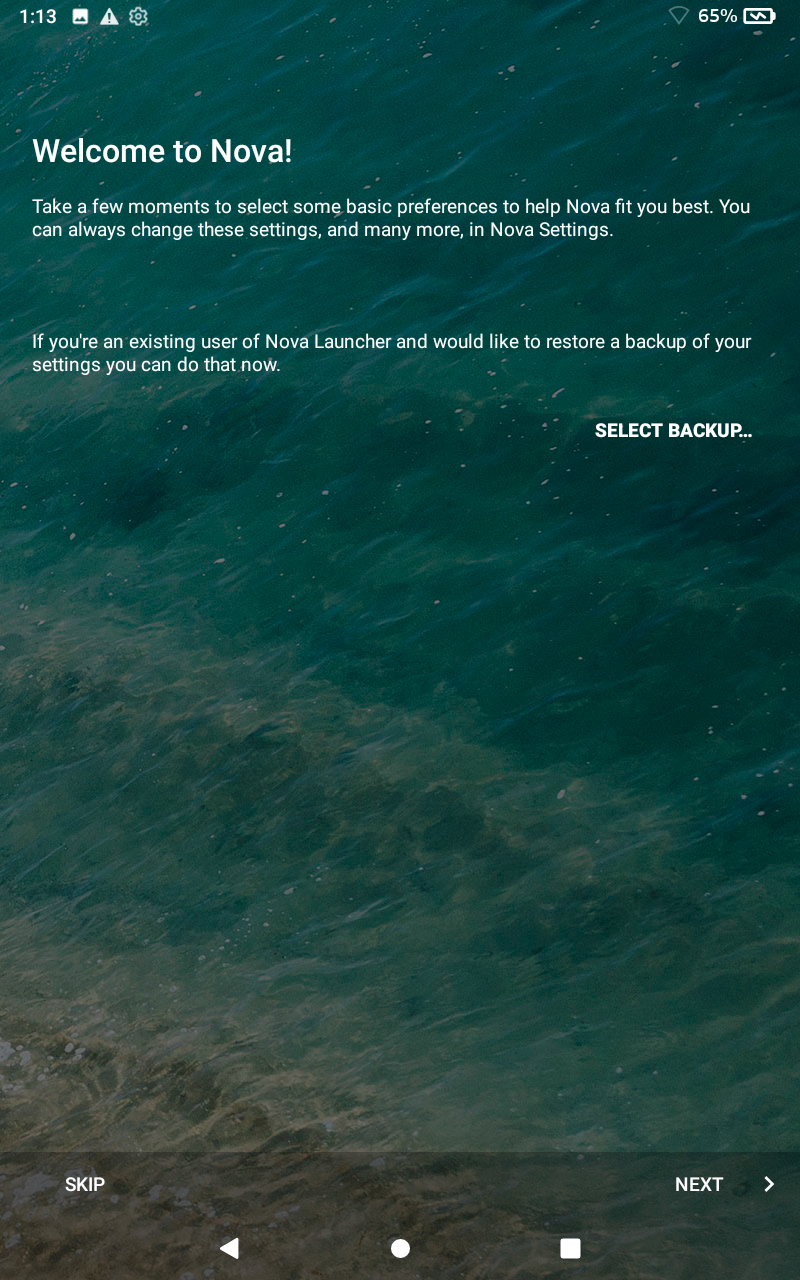
키보드 설정을 마치고 홈버튼을 누르면 노바 런처 초기 설정 화면이 나오는데요.
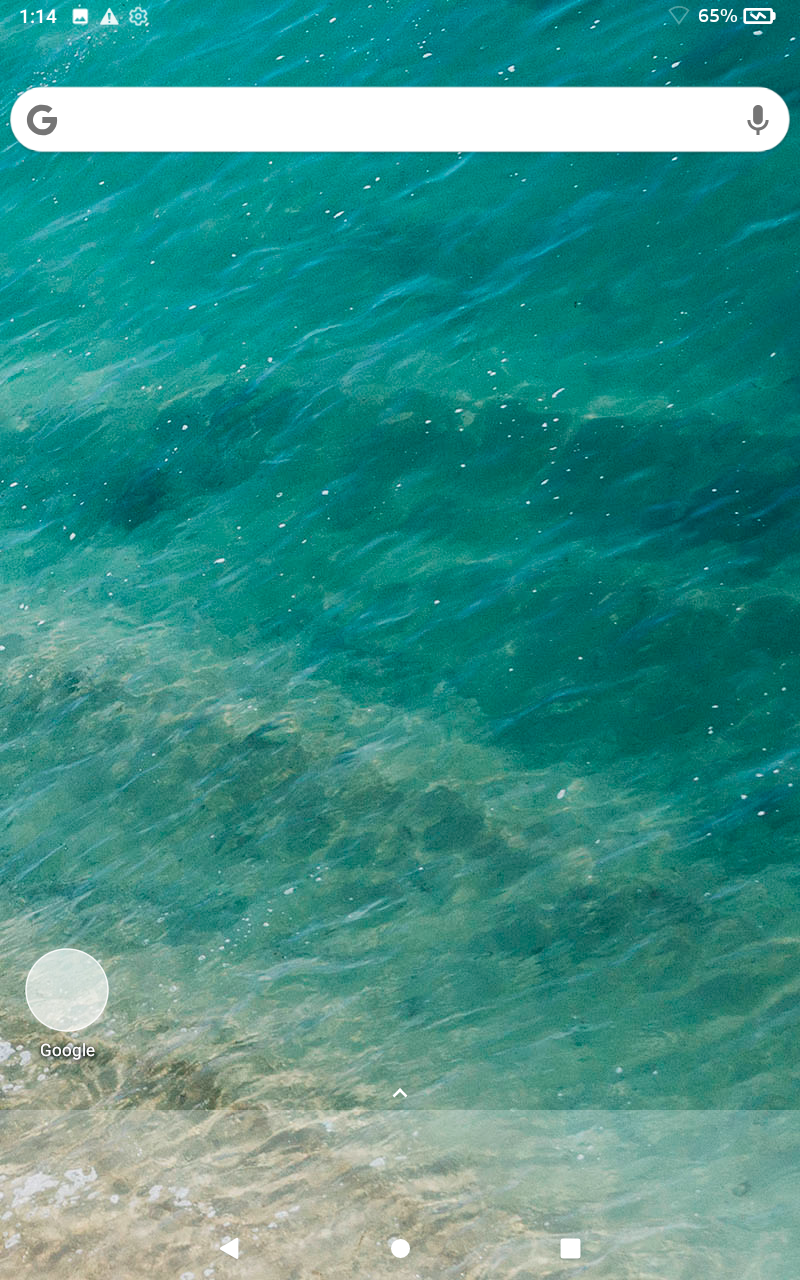
SKIP을 누르거나 NEXT에서 원하는 런처 레이아웃을 골라 설정을 마치면
위와 같은 화면이 뜹니다.
아직 구글 관련 앱을 설치하지 못해서 Google이라는 글자 위에 아이콘이 비어있고
저걸 눌러도 앱이 실행되지 않고 오히려 저 아이콘이 지워집니다.
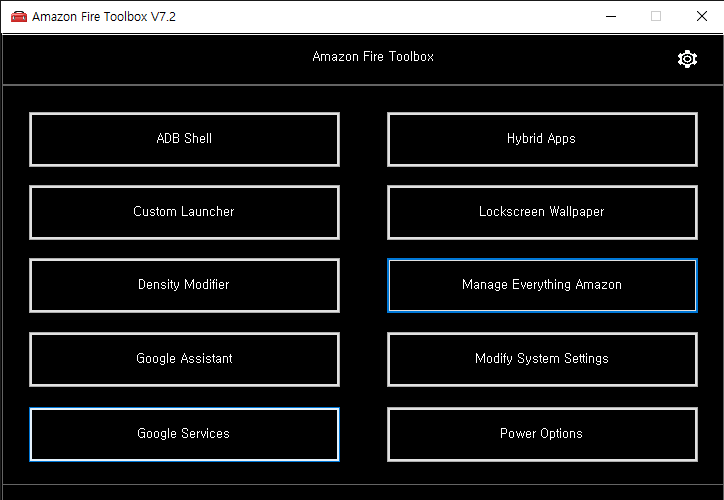
그러니 툴박스에서 구글 앱을 설치하겠습니다.
왼쪽 아래에 있는 Google Services를 눌러줍니다.

캡쳐화면 저장이 이상하게 돼서 밑이 잘렸는데
왼쪽 아래에 있는 Yes를 누르면 툴박스에서 구글 플레이 설치를 진행합니다.
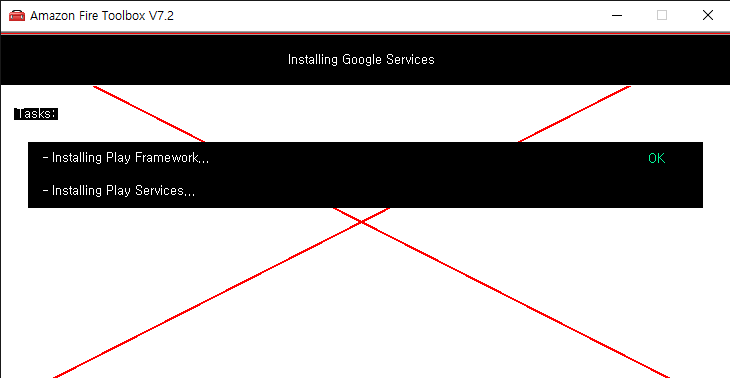
저 같은 경우는 뭔가 문제가 생겼는지 위와 같이 빨간색 X자가 떴는데요.

일단 구글 플레이 설치에는 성공했습니다.
아마 태블릿에서 와이파이 연결을 하지 않아서 문제가 발생한 것 같네요.
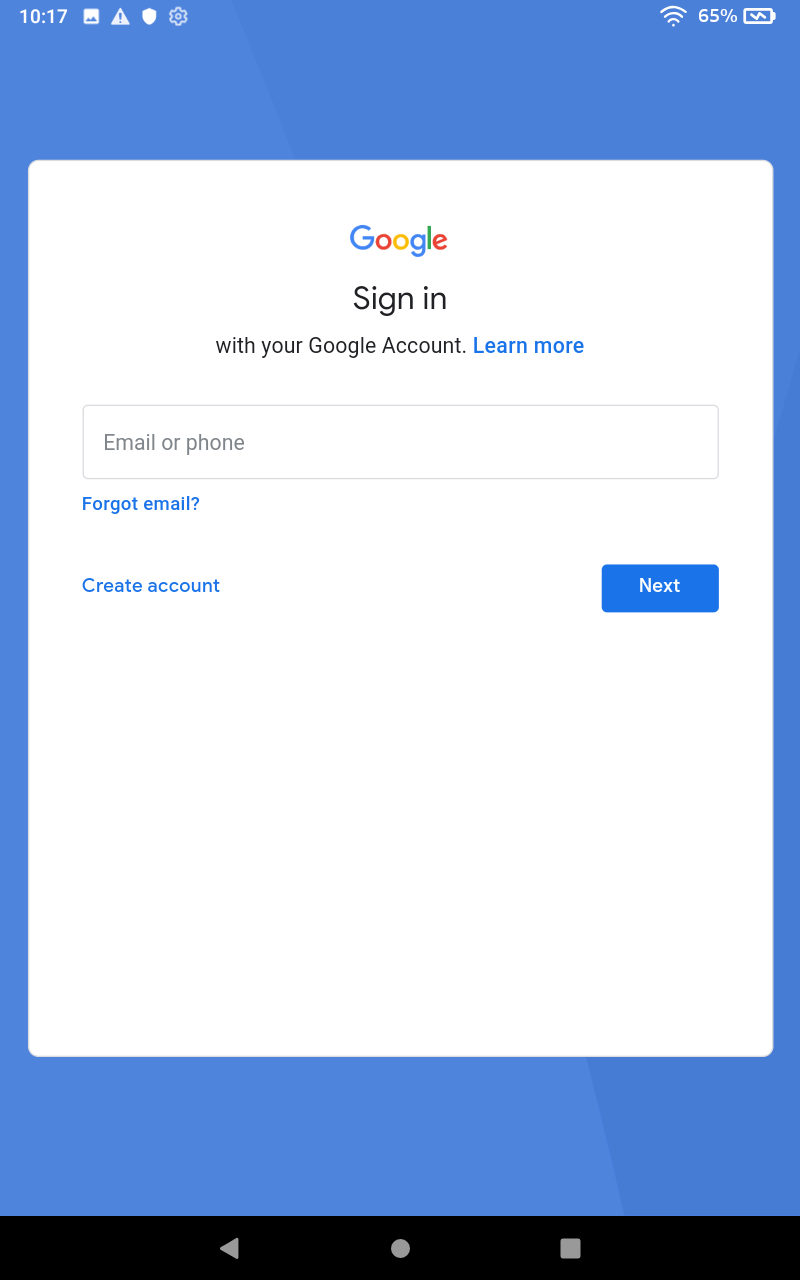
와이파이 연결을 하고 구글 계정 로그인을 하니
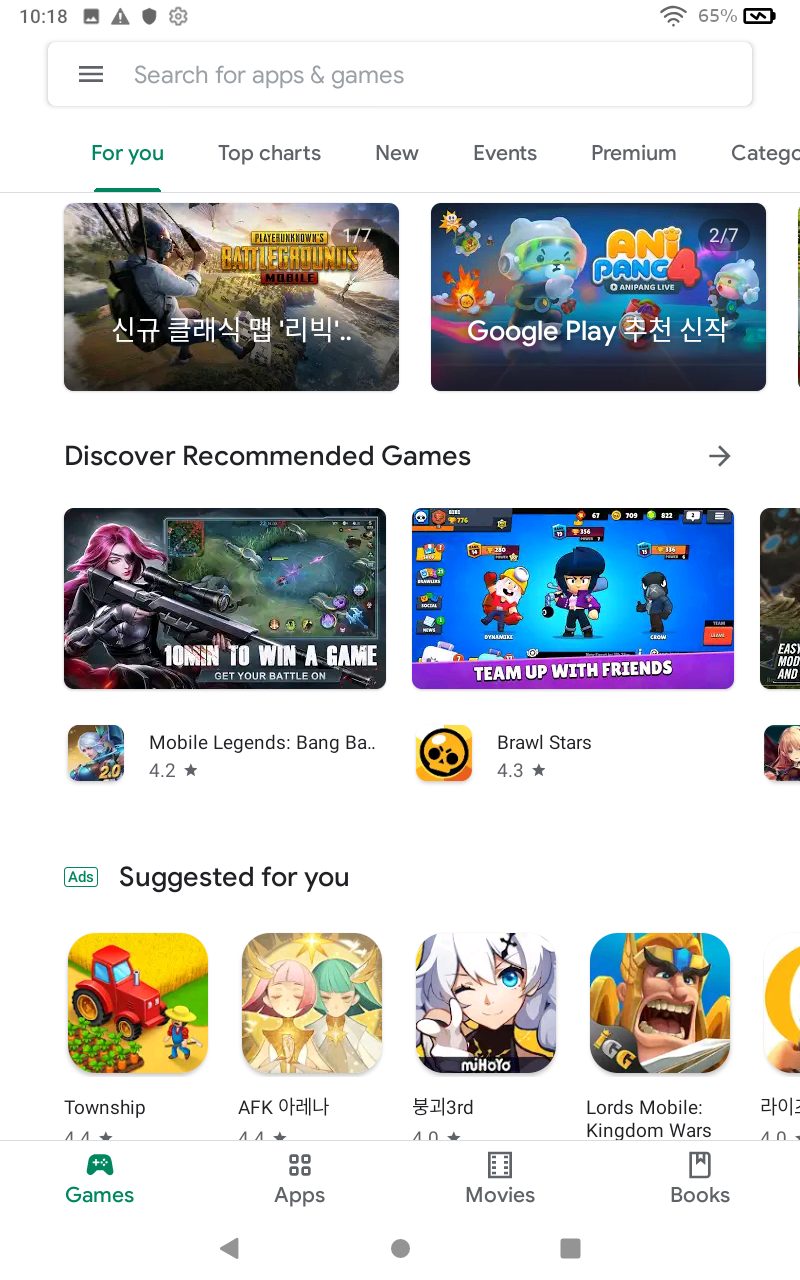
구글 플레이가 정상적으로 돌아갑니다.
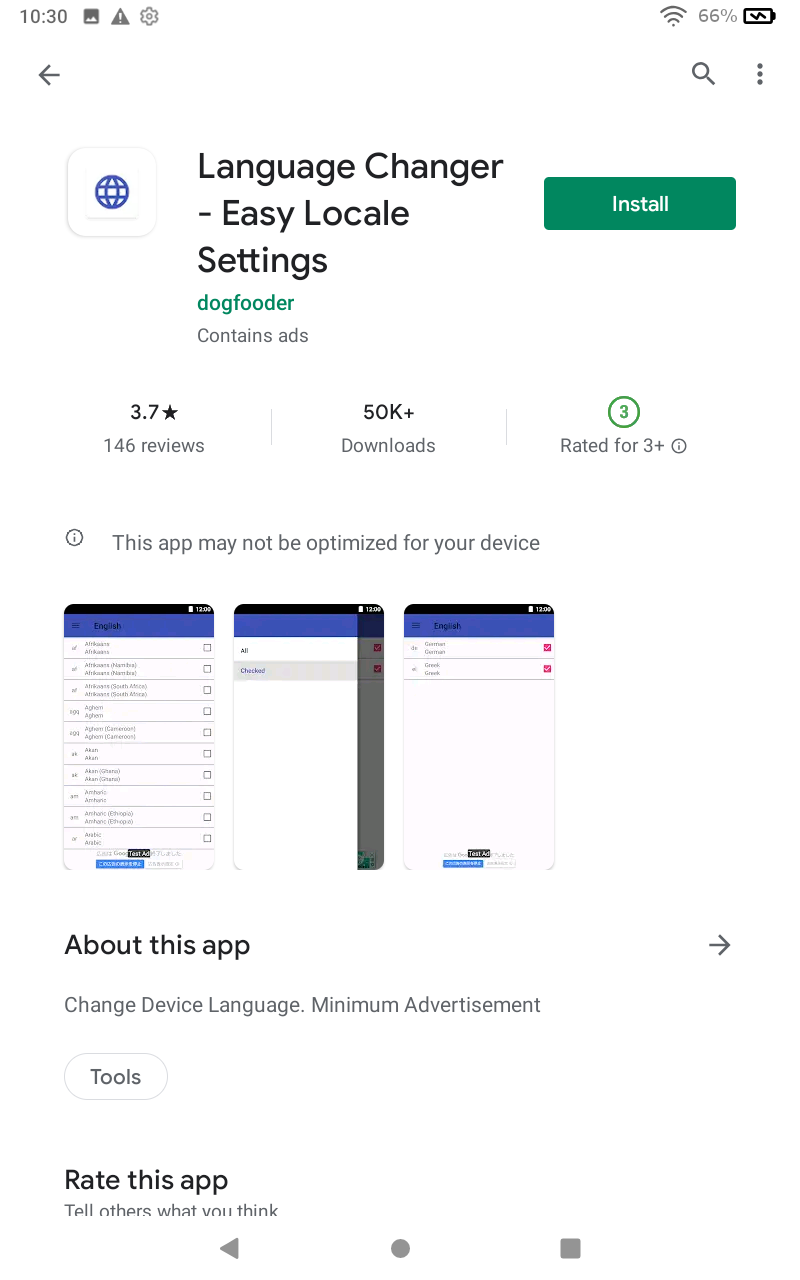
현재로서는 파이어 HD 8의 기본 언어가 영어인데요.
앱을 깔고 툴박스에서 ADB 명령어를 입력하면 파이어 HD 8 언어를 한국어로 바꿀 수 있습니다.
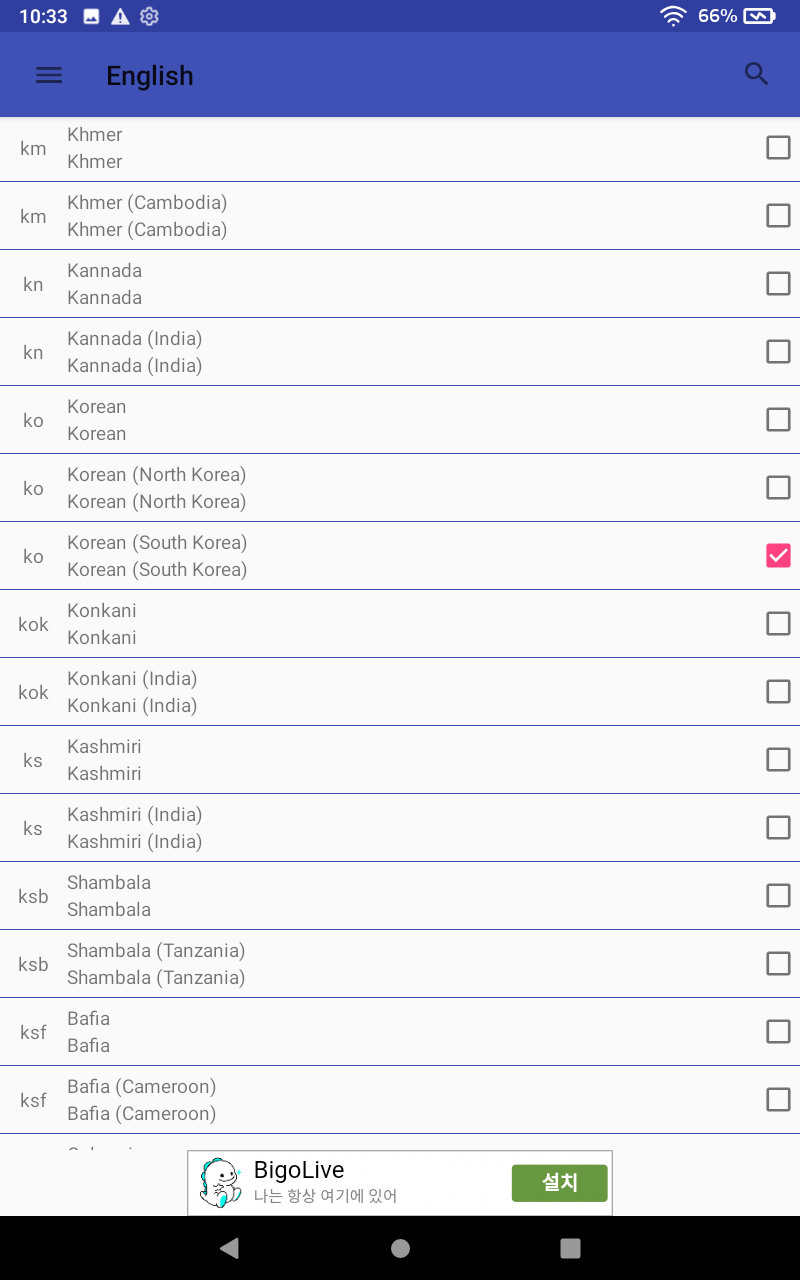
이와 관련된 앱이 몇 개가 있는데 Language Changer로 시도하다 실패해서
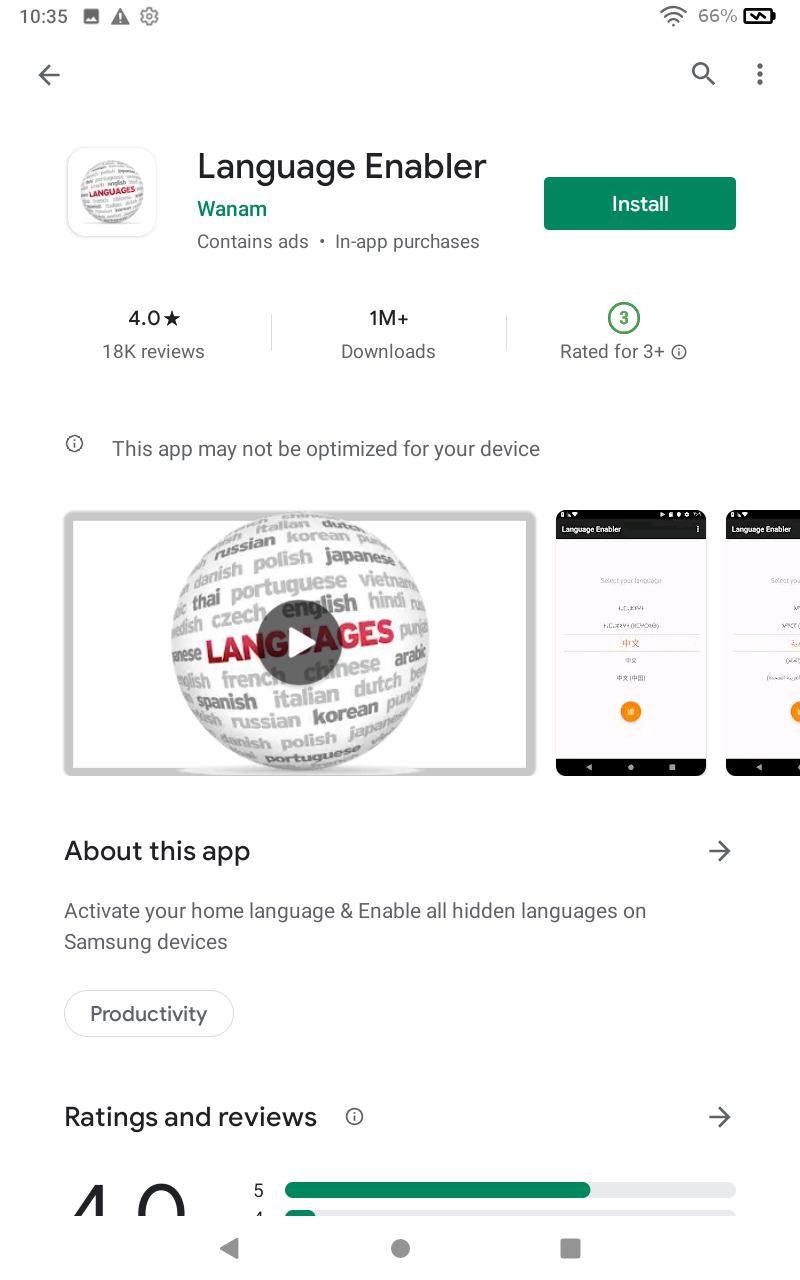
다른 앱인 Language Enabler를 설치했습니다.
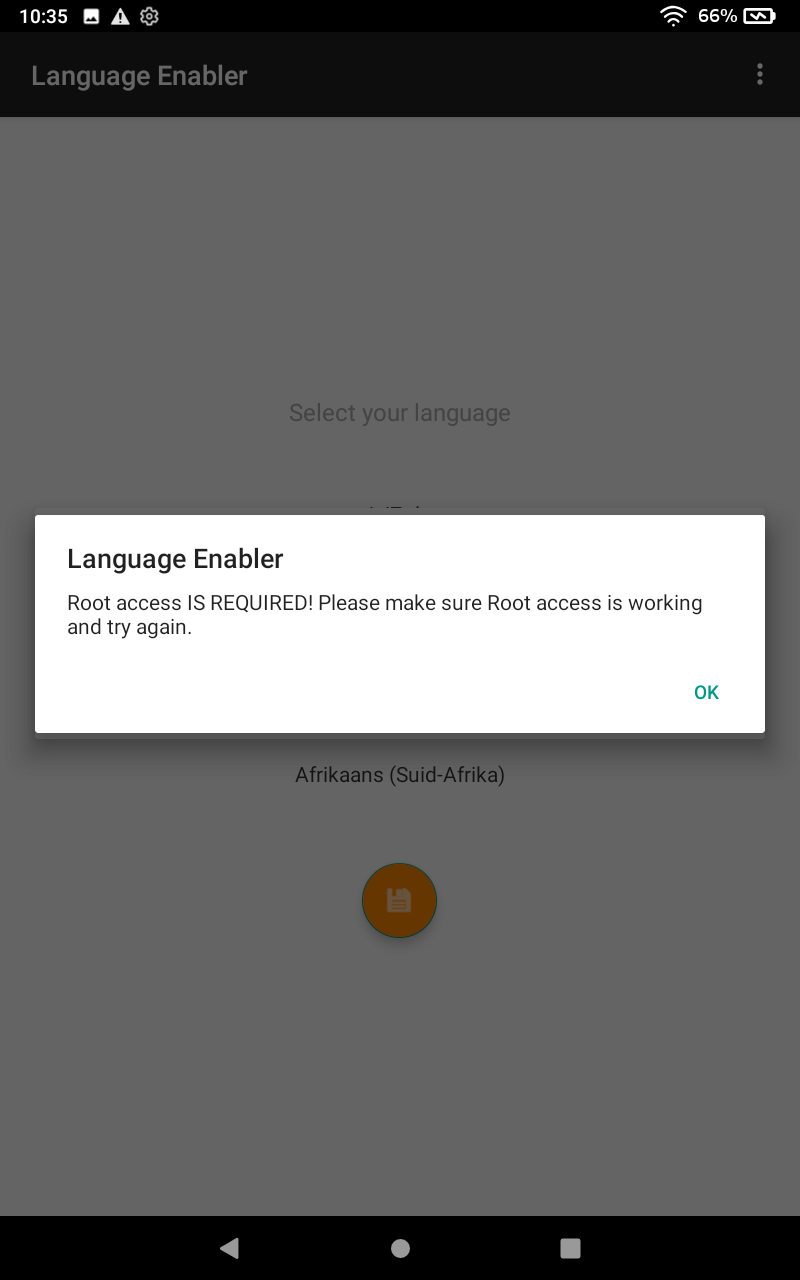
이 앱을 받고 실행하면 관리자 권한이 필요하다는 경고문이 뜨는데요.
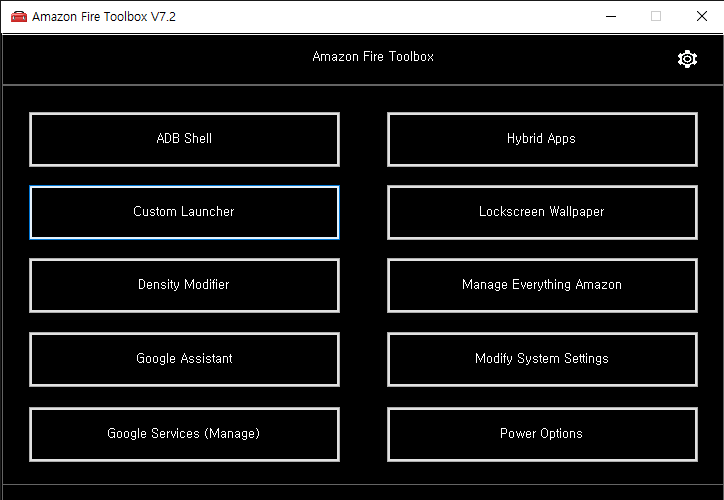
컴퓨터로 돌아가서 툴박스 메뉴 중 ADB Shell을 선택합니다.
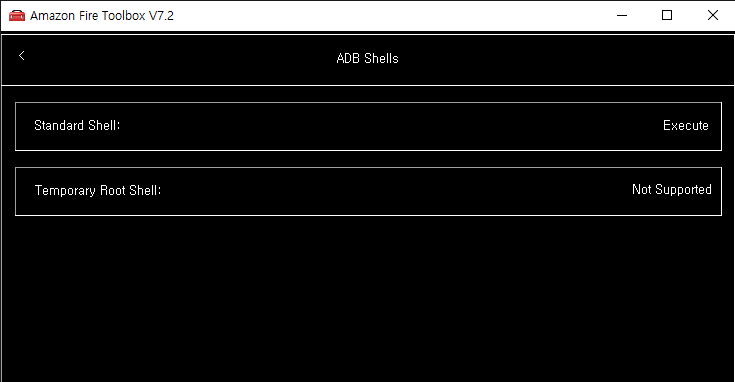
ADB Shells를 누르면 나오는 메뉴 중 Standard Shell 옆에 있는 Execute 글자를 누르면
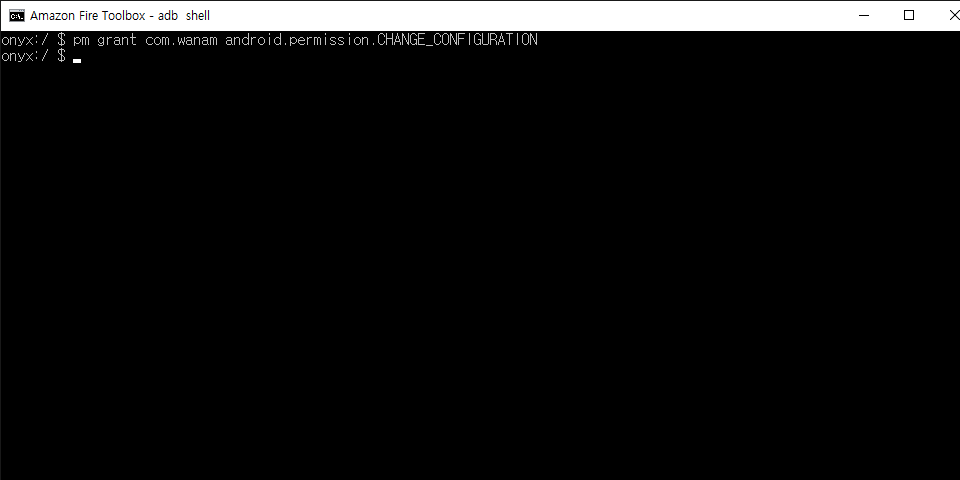
이렇게 명령어를 입력하는 화면이 나오는데요.
여기에 'pm grant com.wanam android.permission.CHANGE_CONFIGURATION' 라는 명령어를 입력합니다.
위의 문구를 복사해서 붙여 넣을 때에는
adb shell 창에서 마우스 오른쪽 버튼을 누르면 바로 붙여넣기가 됩니다.
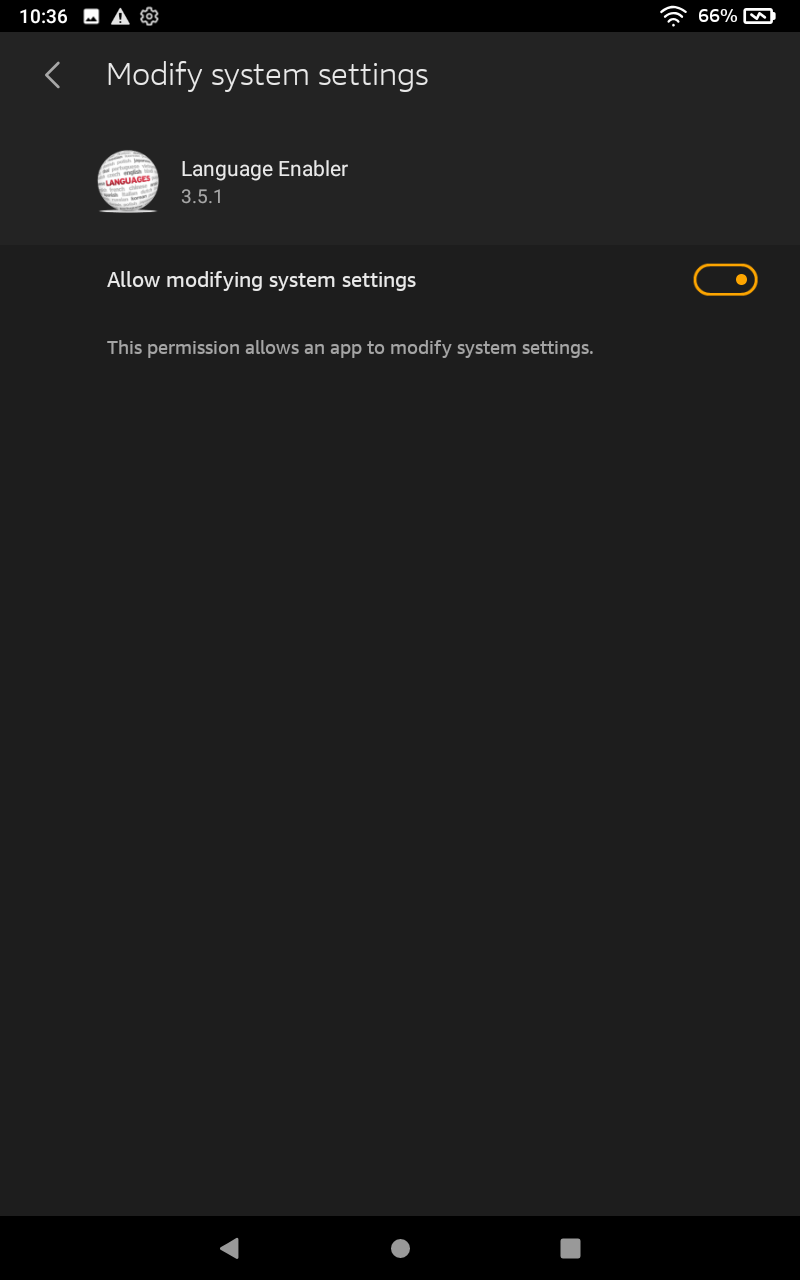
위의 명령어를 입력하고 엔터를 누르면
아까까지만 해도 관리자 권한이 필요하다던 태블릿 화면이 위와 같이 변합니다.
Allow modifying system settings 옆의 키를 켜줍니다.
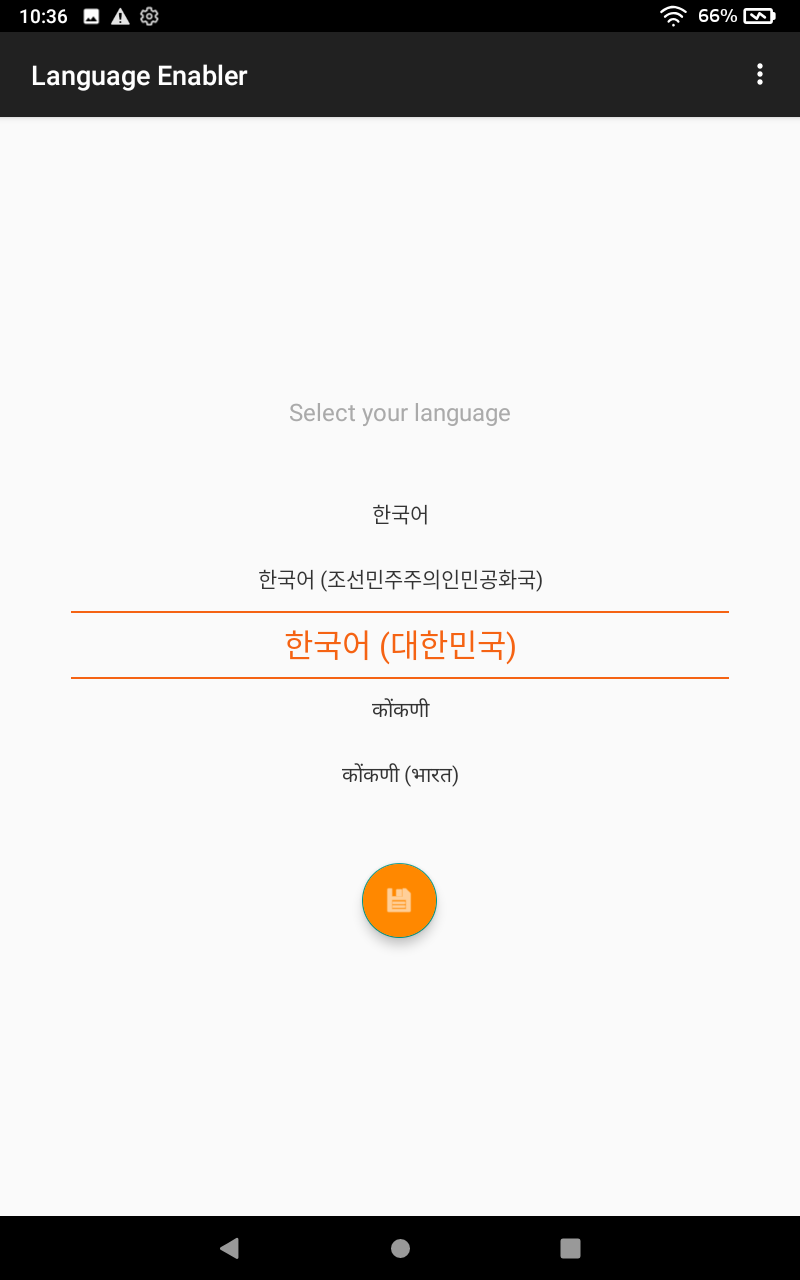
그러고 나서 다시 Language Enabler 앱으로 돌아가면
이제 시스템 언어를 바꿀 수 있는데요.
한국어를 고른 뒤 아래 저장 버튼을 누르고,

태블릿 화면 전체를 채우는 광고가 나오면
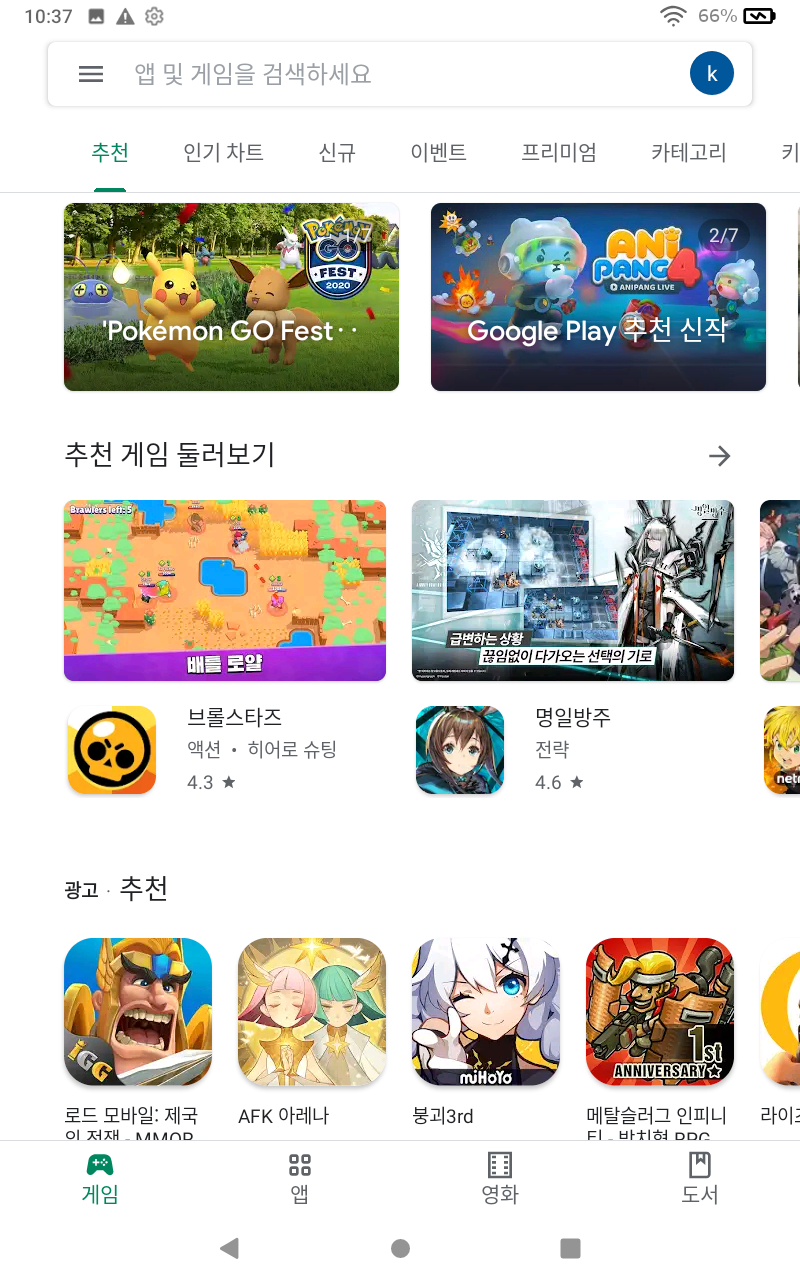
시스템 언어 설정이 한국어로 바뀝니다.
태블릿을 쓰는데 필수적인 설정은 이 정도면 된 것 같네요.
예전에는 자동 업데이트(OTA)를 막기 위해 별도의 과정을 거쳐야 했는데
지금은 툴박스로 아마존 앱을 밀어버리면 알아서 자동 업데이트를 막아주는 것 같습니다.
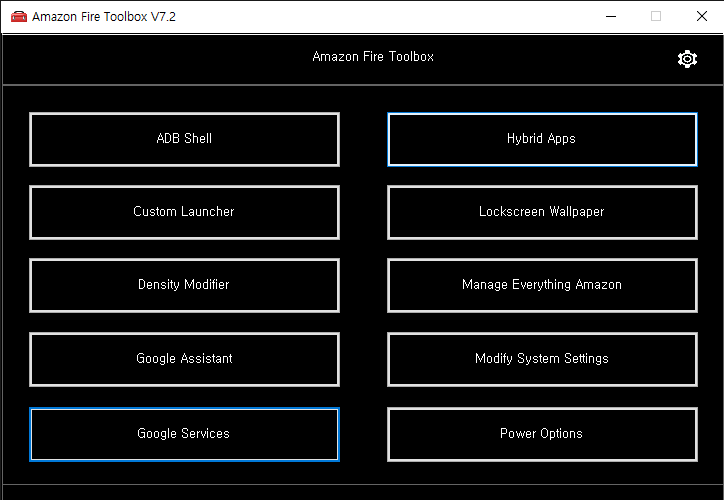
이외에 툴박스를 이용해서 다른 편의 기능도 써볼 수 있는데요.
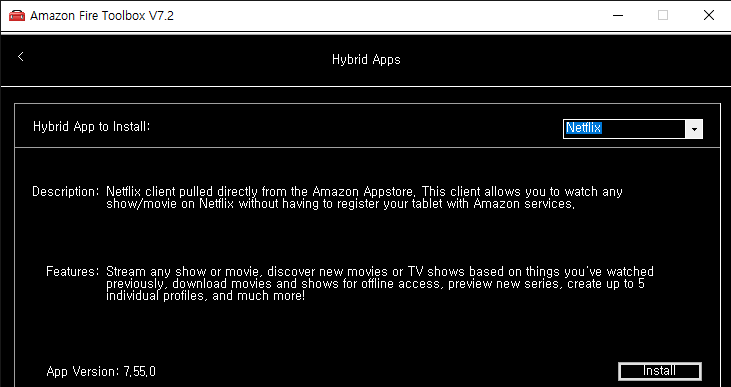
Hybtid Apps 메뉴로 들어가서 Hybrid App to Install에서 넷플릭스를 고르고 오른쪽 아래 인스톨 버튼을 누르면

구글 플레이에서 다운로드가 되지 않는 넷플릭스 앱을 파이어 HD 8에 설치할 수 있습니다.
넷플릭스 외에 디즈니+도 설치할 수는 있는데
디즈니+는 한국 IP에서 접속이 되지 않아 VPN을 통해 우회해야 쓸 수 있습니다.
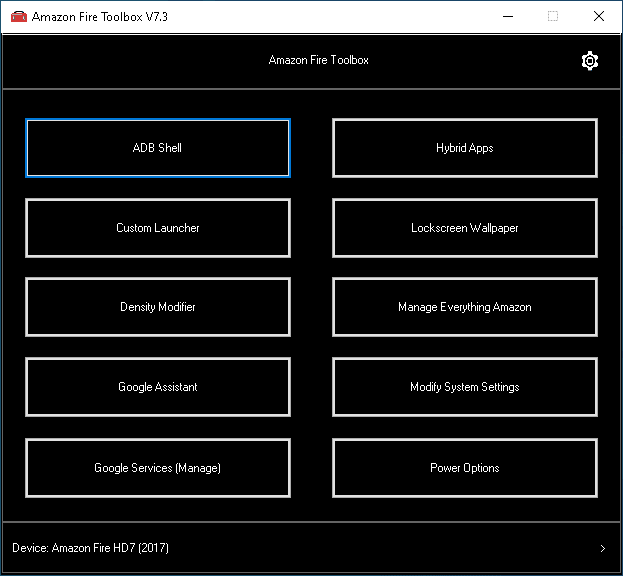
또 툴박스 메인 화면에서 오른쪽 아래에 있는 >를 누르면

또 다른 옵션들이 나옵니다.
Parental Control Hide 메뉴에서 Parental Control을 비활성화할 수 있고
YouTube Clients 메뉴에서 유튜브 밴스드와 같은 쓰기에 뭔가 찝찝한 앱을 설치할 수도 있습니다.
어찌 보면 필수 설정이라고 볼 수 있는 잠금화면 광고 지우기 기능은
Remove Lockscreen Ads 메뉴를 통해 할 수 있는데요.
이건 별도의 앱을 깔아서 광고를 차단하는 방식이라서
저는 아마존 라이브 채팅을 거쳐서 광고를 지워볼 계획입니다.
아마존 앱을 지우면서 광고가 뜨는 잠금화면도 같이 지워져
강제 업데이트가 되지 않는 이상 다시 광고가 뜰 것 같지도 않네요.
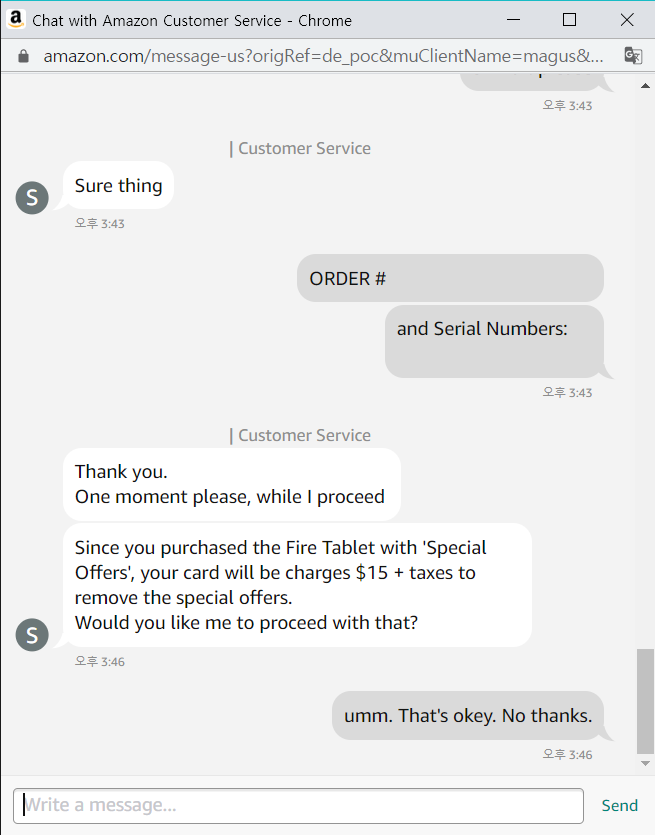
아마존 라이브 채팅이 계획대로 잘 안 돼서 문제지만...

과정을 보면 번거롭게 보이지만 막상 해보면 어렵지 않은 작업을 통해
일반적인 안드로이드 태블릿과 거의 같은 환경을 만들었습니다.
기존에 쓰던 파이어 HD 8 2018은 초기화를 거쳐 동생에게 주고
이제 새 태블릿을 위한 케이스를 알아봐야겠습니다.
| ● 아마존 파이어 HD 8 2020(10세대) ● 아마존 파이어 HD 8 2018(6.3.1.5)에 리니지 OS 설치하기 |
'잡동사니 > 전자기기' 카테고리의 다른 글
| 오드로이드 원격 조작용으로 설치한 AnyDesk (2) | 2020.07.22 |
|---|---|
| 오드로이드에 구글 플레이(플레이 스토어) 설치하기 (0) | 2020.07.22 |
| 하드커널 오드로이드 N2+ (0) | 2020.07.22 |
| 중고로 산 LG X4(2019) (2) | 2020.07.14 |
| 아마존 파이어 HD 8 2020(10세대) (0) | 2020.07.11 |
| 파이어 HD 8 2018용 스마트 플립 케이스 (0) | 2020.07.01 |
| 아마존 파이어 HD 8 2018(6.3.1.5)에 리니지 OS 설치하기 (0) | 2020.06.30 |
| 계륵이 된 mSATA SSD를 다시 쓰려고 산 외장 케이스 (0) | 2020.06.23 |







