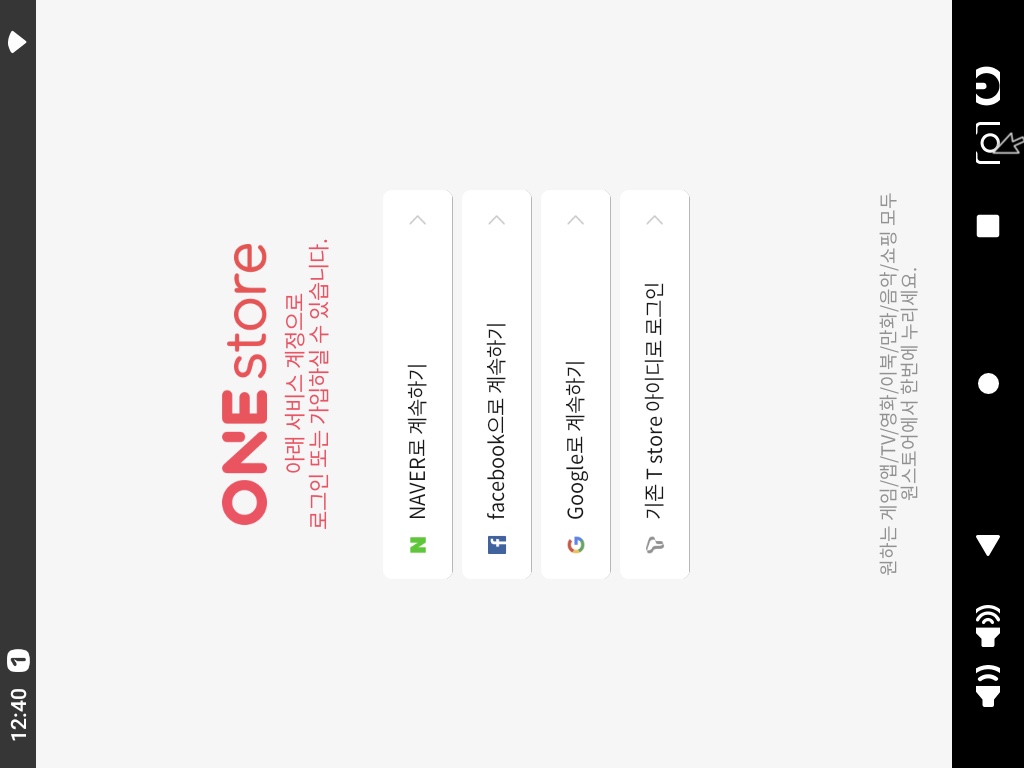
오드로이드를 HDMI 포트로 TV에 연결해 이런저런 설정을 했는데
스마트폰 세로화면에 최적화된 앱을 실행하면 위의 그림대로 화면이 돌아갑니다.
이 상태에서 마우스도 90도 틀어진 상태로 인식돼서 조작하기 더럽게 불편하네요.
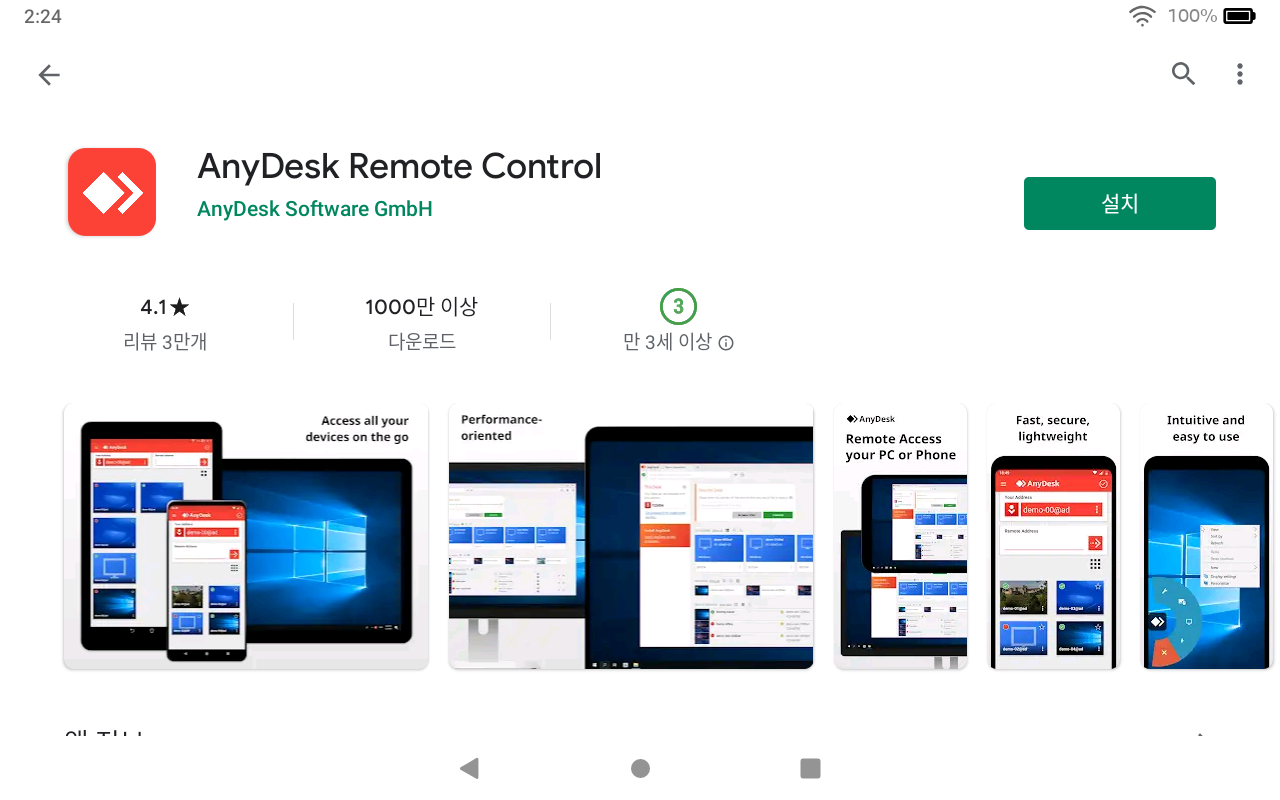
안 그래도 오드로이드 사는데 많은 돈을 썼는데 터치스크린 사는데 돈을 더 쓸 수는 없으니
스마트폰이나 태블릿 컴퓨터로 오드로이드를 조작하는 방법을 써보기로 했습니다.
원격 조작용으로 플레이 스토어에 올라온 앱이 팀뷰어를 비롯해서 여럿 있는데
팀뷰어로 접속했다 한번 나가면 다시 접속할 때 이상하게 문제가 생겨서
이번에는 애니데스크를 써보기로 했습니다.
이미 오드로이드에 설치를 한 상태라서
화면 캡처는 오드로이드 모니터 역할을 대신할 아마존 파이어 HD 8에 새로 앱을 설치하면서 진행했습니다.
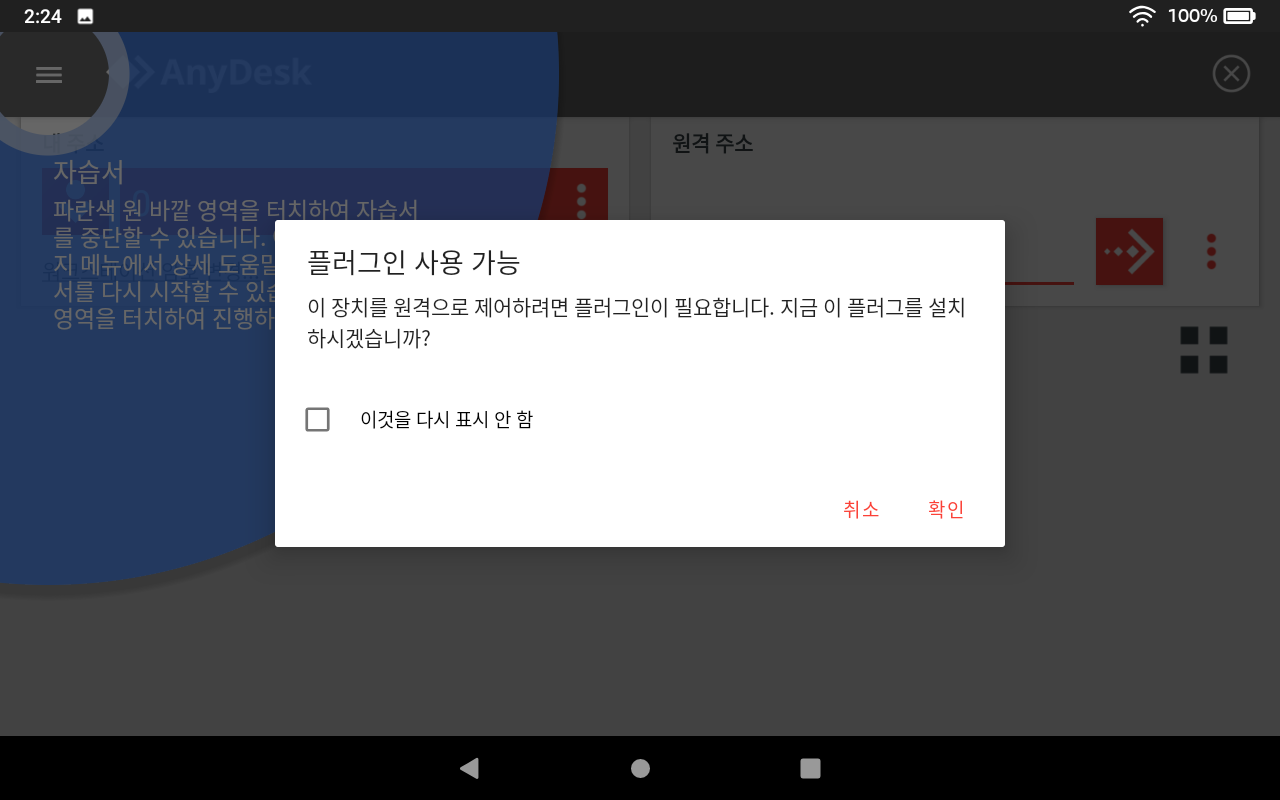
플레이 스토어에서 애니데스크를 검색해서 다운받은 뒤
앱을 실행하면 플러그인을 설치해야 한다는 안내문구가 나옵니다.
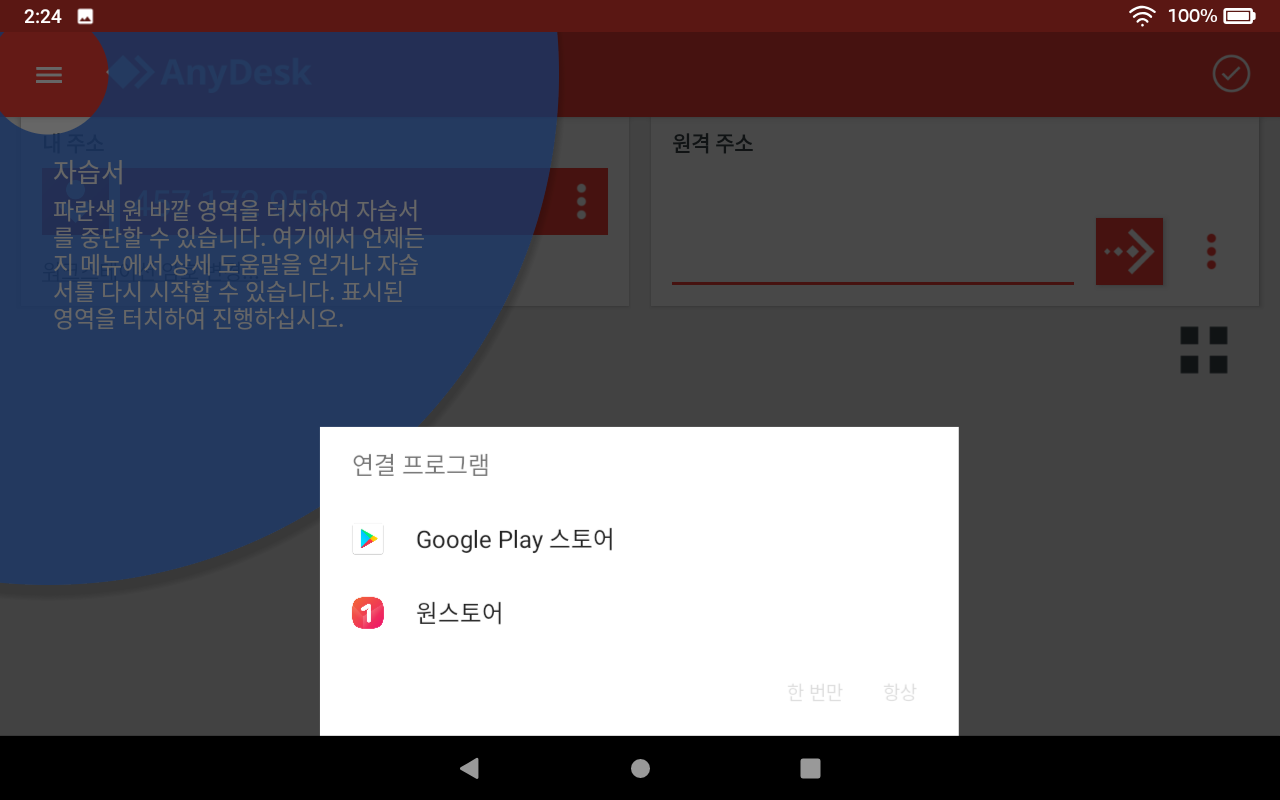
안내 창에서 확인을 누른 뒤 플레이 스토어로 연결해서

애니데스크 컨트롤 플러그인을 받으면 됩니다.

만약 연결 프로그램 창이 제대로 뜨지 않는다거나
플레이 스토어 대신 크롬이 뜬다면 여기로 들어가서 플러그인을 받을 수 있습니다.
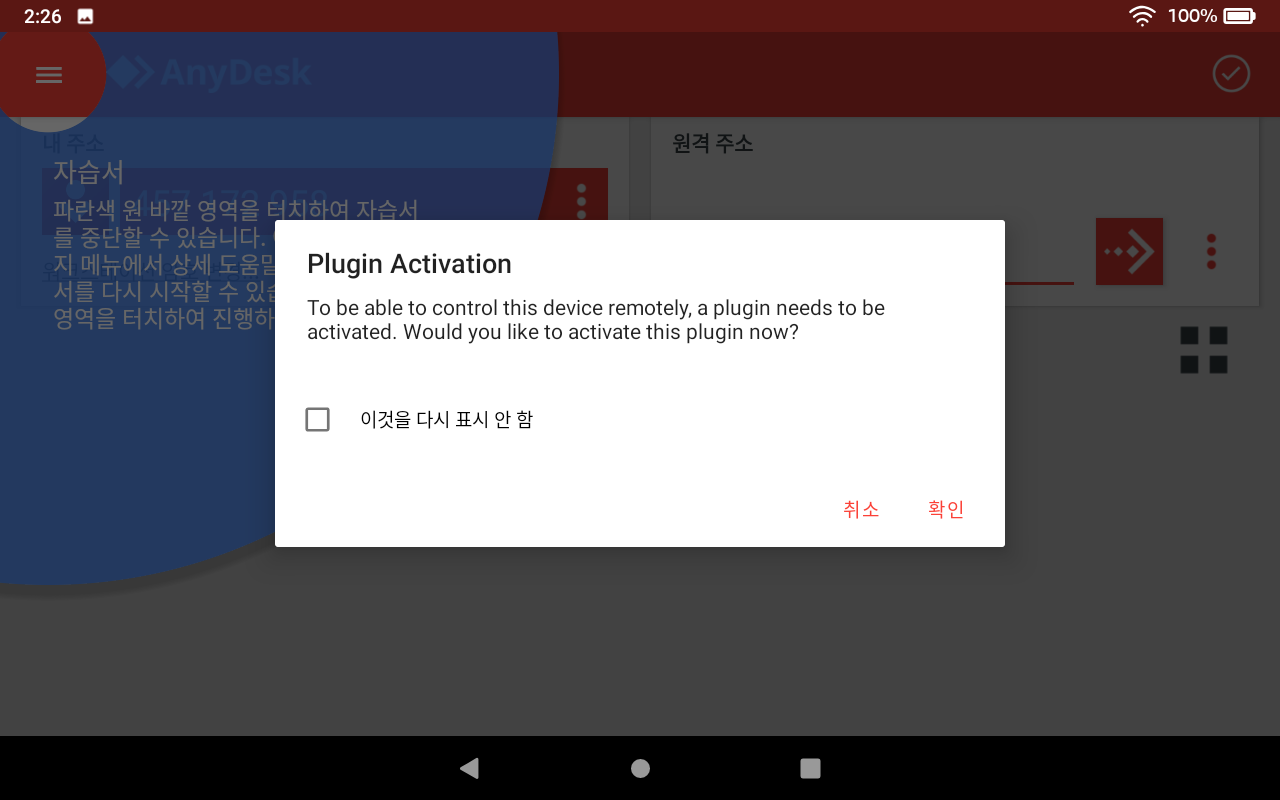
플러그인을 받고 애니데스크를 다시 실행하면 플러그인을 활성화하라고 하고

배터리 최적화도 진행한다는 안내가 뜹니다.
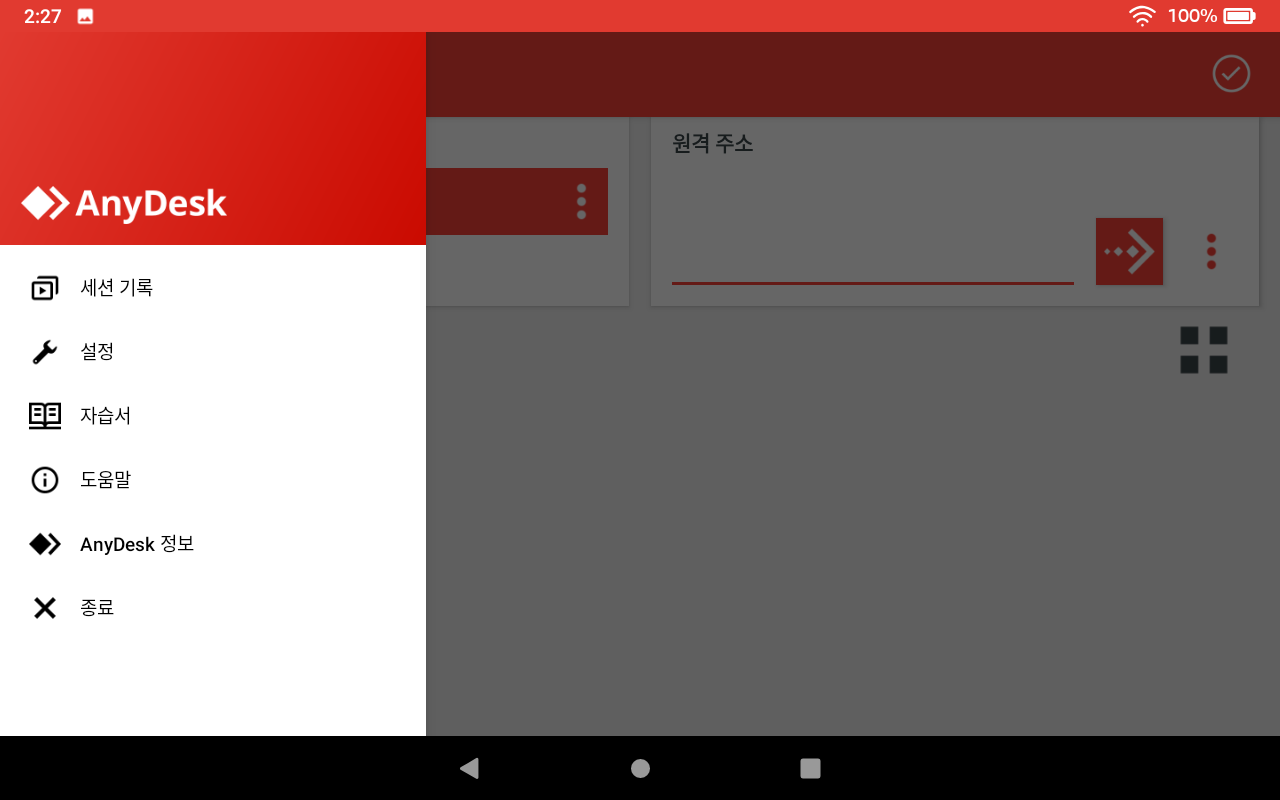
다음으로 왼쪽 위 메뉴 버튼을 누르고 설정으로 들어가
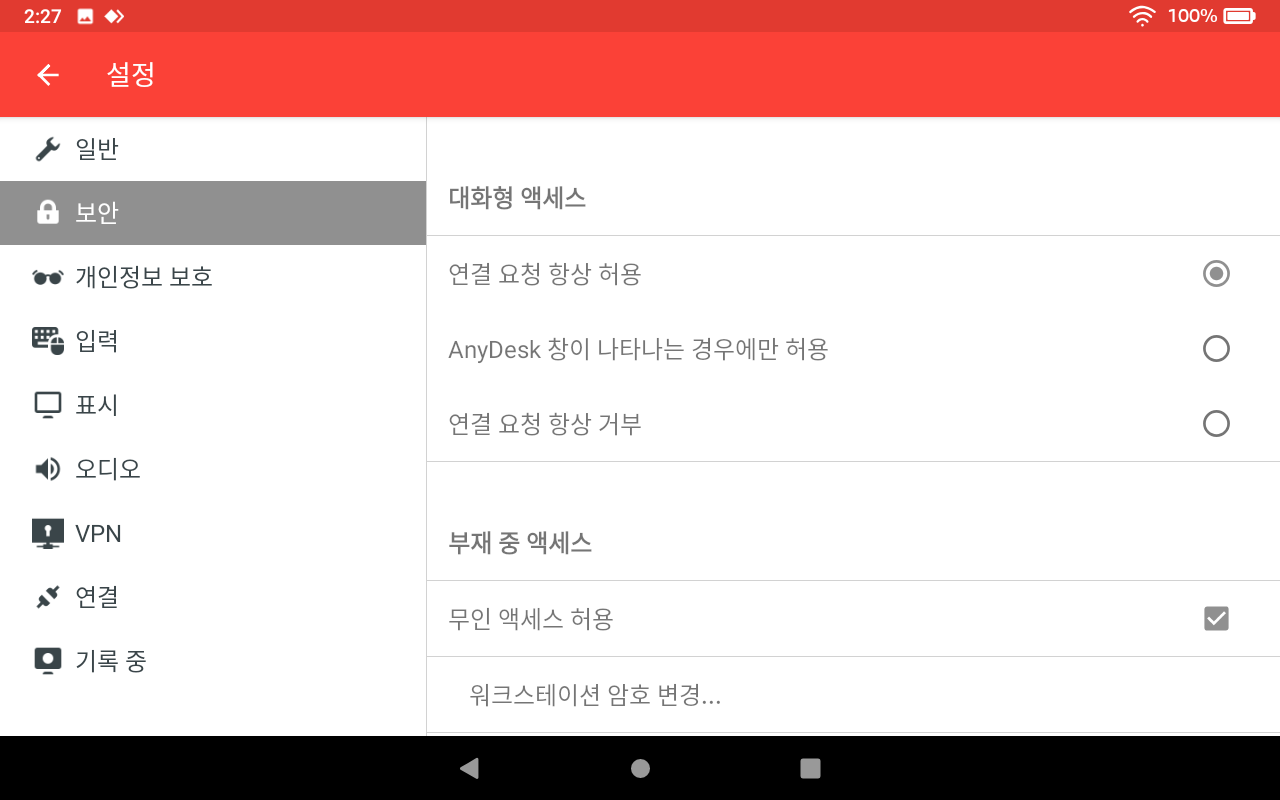
보안 탭에서 대화형 액세스 항목의 '연결 요청 항상 허용'을 체크하고
부재중 액세스 항목의 '무인 액세스 허용'을 체크하면서 비밀번호를 설정합니다.
이것으로 오드로이드에서의 설정은 끝이 납니다.
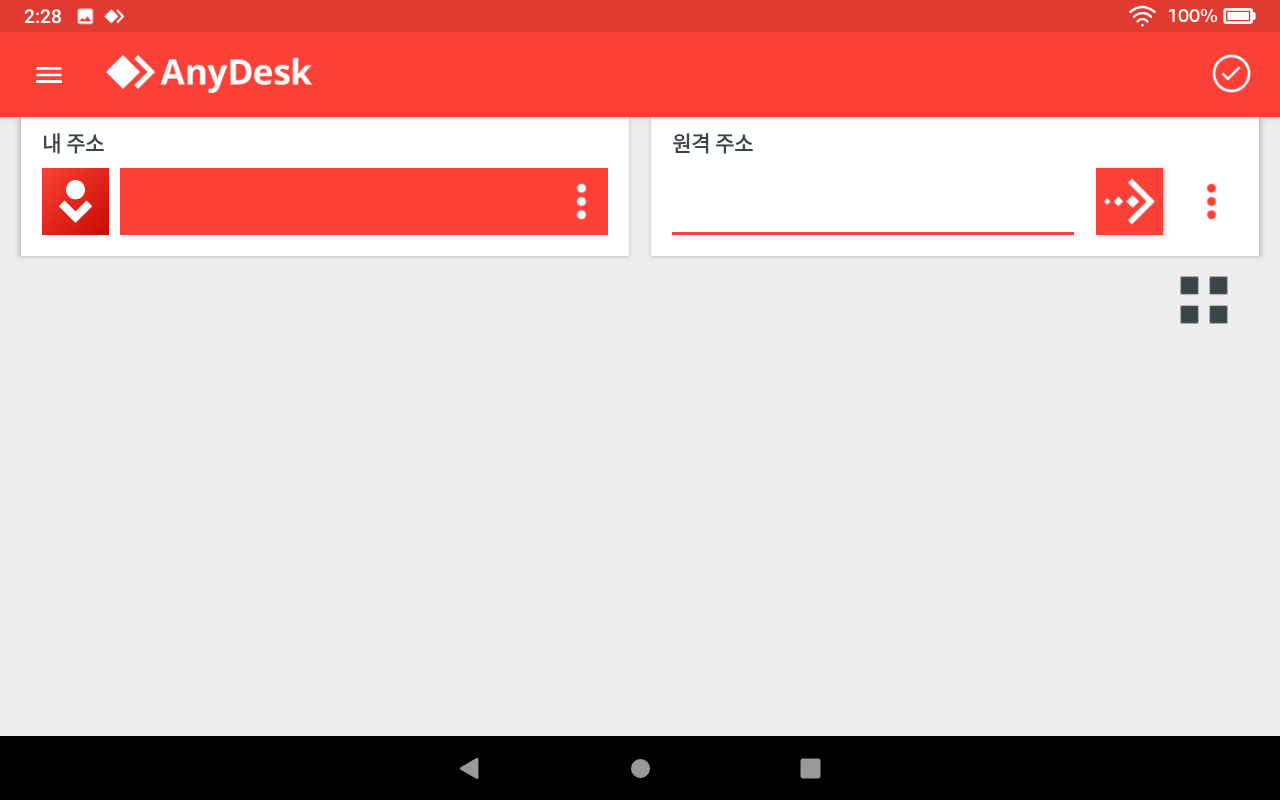
다음으로 오드로이드에 연결할 스마트폰이나 태블릿에 애니데스크 앱을 설치한 뒤 앱을 실행하고
오드로이드에 설치된 애니데스크에 나오는 '내 주소'를
스마트폰에 설치한 애니데스크 앱 '원격 주소'에 입력합니다.
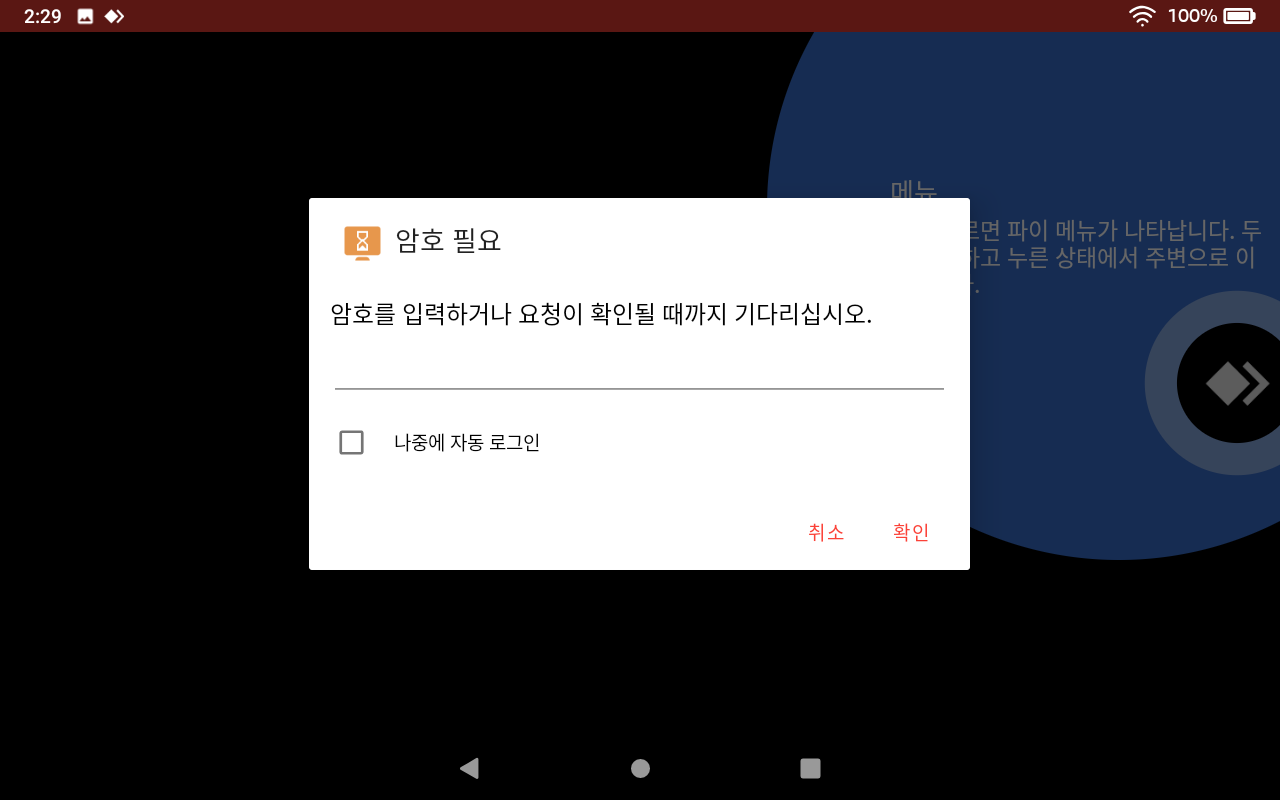
그러면 암호를 입력하는 칸이 나오는데
나중에 자동 로그인을 먼저 체크하고 암호를 입력하면
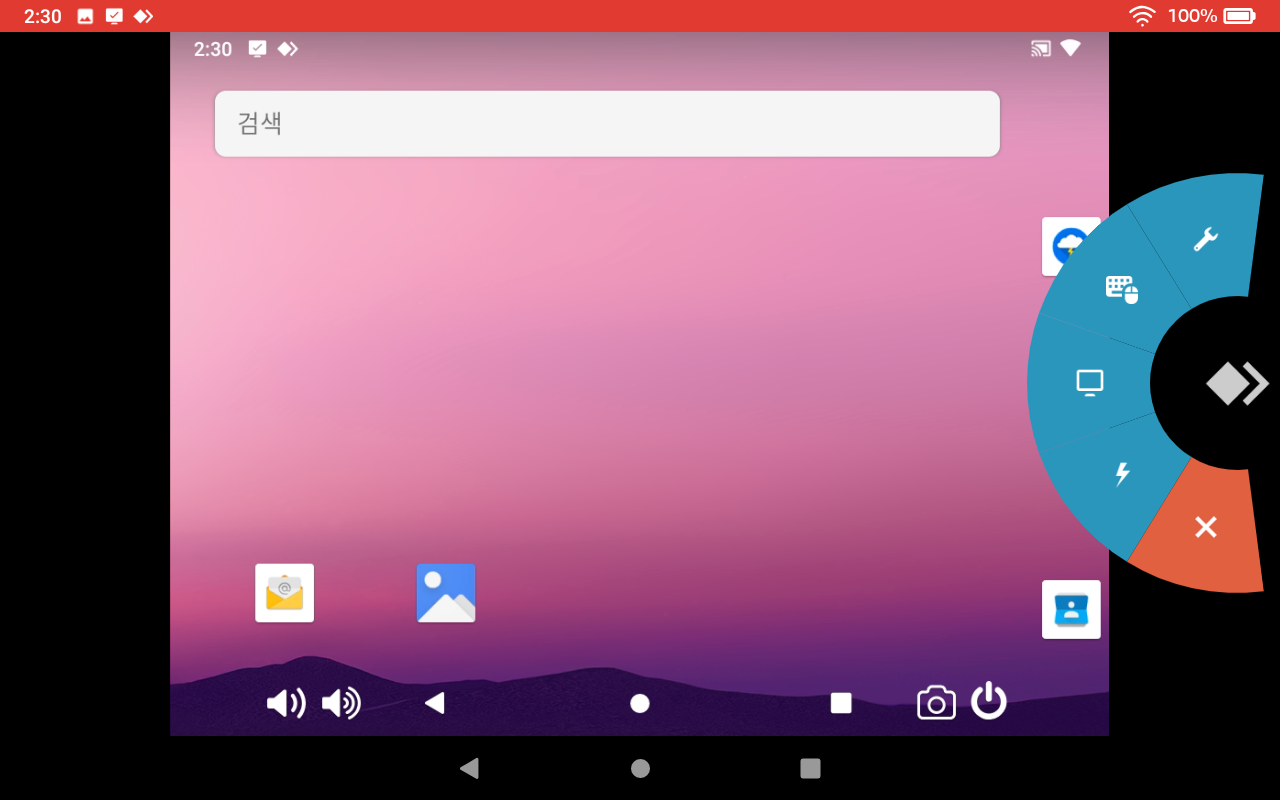
이렇게 스마트폰이나 태블릿으로 오드로이드를 원격 조작할 수 있게 됩니다.
유선이 아닌 무선으로 화면을 읽다 보니 화면이 조금 느리게 변하긴 하지만
이 정도면 모니터 대용으로 쓰기 괜찮아 보입니다.
| ● 하드커널 오드로이드 N2+ ● 오드로이드에 플레이 스토어 설치하기 |
'잡동사니 > 전자기기' 카테고리의 다른 글
| 방구석에서 잊혀가던 피처폰 LG-KH2700 (4) | 2020.09.05 |
|---|---|
| 동생 인강용으로 산 ASUS 비보북 X512DA-BQ473 (0) | 2020.08.25 |
| 집에서 쓰던 ipTIME 공유기로 만든 간이 NAS (7) | 2020.08.11 |
| 오드로이드 N2+에 리니지 OS 설치하기 (0) | 2020.08.10 |
| 오드로이드에 구글 플레이(플레이 스토어) 설치하기 (0) | 2020.07.22 |
| 하드커널 오드로이드 N2+ (0) | 2020.07.22 |
| 중고로 산 LG X4(2019) (2) | 2020.07.14 |
| 아마존 파이어 툴박스(V7.2)로 파이어 HD 8 2020(10세대) 설정하기 (10) | 2020.07.12 |







